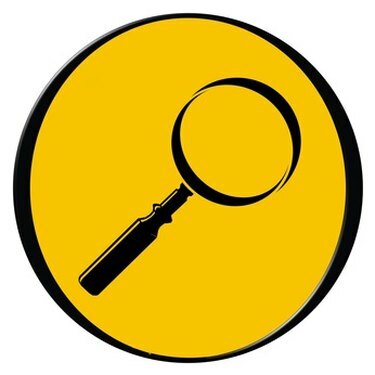
Vestavěný vyhledávací nástroj systému Windows najde vaše ztracené soubory Excel.
Ztráta souborů aplikace Excel může být frustrující, zejména pokud si nepamatujete název souboru. Naštěstí operační systém Windows nabízí několik možností vyhledávání souborů, které vám umožní najít konkrétní typy souborů bez ohledu na to, kde se v počítači nacházejí. Pokud si pamatujete nějaká klíčová slova v souboru, můžete je přidat a zúžit vyhledávání. Ujistěte se však, že váš soubor obsahuje tato klíčová slova přesně tak, jak je zadáváte do vyhledávací funkce; v opačném případě můžete soubor, který hledáte, vyloučit z vyhledávání.
Windows XP
Krok 1
Klikněte na "Start" v levém dolním rohu obrazovky počítače.
Video dne
Krok 2
Umístěte ukazatel myši na „Hledat“ a vyberte „Pro soubory nebo složky“.
Krok 3
Klikněte na možnost „Dokumenty“, poté vyberte „Použít pokročilé možnosti vyhledávání“ a poté klikněte na „Další možnosti pokročilého vyhledávání“.
Krok 4
Klepněte na příslušné pole, kdy byl soubor naposledy upraven. Pokud nevíte, ponechte tuto sekci prázdnou.
Krok 5
Do pole, které požaduje celý název dokumentu nebo jeho část, zadejte „.xls“ (bez uvozovek). Pokud používáte Excel 2007 nebo novější verze, zadejte „.xlsx“ místo „.xls“. Tím se omezí vyhledávání na soubory Excel.
Krok 6
Přidejte klíčová slova do pole pro klíčové slovo, pokud nějaké znáte z tabulky, a změňte pole „Hledat“ na „Tento počítač“.
Krok 7
Klepnutím zaškrtněte políčka označená „Prohledat systémové složky“, „Prohledat skryté soubory a složky“, „Prohledat podsložky“ a „Prohledat zálohu na pásce“.
Krok 8
Klikněte na „Hledat“ a umožněte systému Windows, aby váš dokument našel. Pokud jste nezadali klíčová slova, systém najde všechny soubory aplikace Excel, které splňují ostatní kritéria, takže můžete mít dlouhý seznam, ve kterém můžete svůj soubor procházet.
Windows Vista
Krok 1
Klikněte na tlačítko "Start" v levém dolním rohu obrazovky. V dolní části nabídky Start se nachází vyhledávací pole.
Krok 2
Do vyhledávacího pole zadejte „.xls“ (bez uvozovek). Pokud používáte Excel 2007 nebo novější verze, zadejte „.xlsx“ místo „.xls“. Tím se omezí vyhledávání na soubory Excel. Do tohoto pole přidejte také všechna klíčová slova, která si pamatujete z dokumentu, oddělená od přípony souboru Excel mezerou.
Krok 3
Stiskněte klávesu "Enter".
Krok 4
Prohlédněte si výsledky hledání vašeho souboru. Pokud jej v seznamu nevidíte, klikněte na pole v horní části okna s výsledky hledání označené „Zahrnout neindexované, skryté a systémové soubory“.
Krok 5
Kliknutím na "Dokument" v horní části okna zúžíte výsledky pouze na dokumenty (to zahrnuje tabulky) a klikněte na "Hledat". Procházejte výsledky a najděte ztracený soubor Excel.
Windows 7
Krok 1
Klikněte na „Start“ a do vyhledávacího pole v dolní části nabídky Start zadejte „možnosti složky“.
Krok 2
Jakmile se zobrazí, klikněte na „Možnosti složky“ a poté klikněte na „Změnit možnosti vyhledávání souborů a složek“.
Krok 3
Klepnutím na políčka prohledejte skryté soubory a složky a systémové složky a poté klikněte na „OK“.
Krok 4
Znovu klikněte na tlačítko "Start" a do vyhledávacího pole zadejte ".xls" nebo ".xlsx" plus jakákoli klíčová slova ze souboru Excel. Na stránce s výsledky klikněte na „Zobrazit další výsledky“ a přejděte dolů, abyste našli svůj soubor Excel.




