Zatímco výpočet součtů v Excelu 2013 je obvykle jen otázkou kliknutí na AutoSum tlačítko, počítání mezisoučtů a součtů je jen o něco složitější, zvláště pro začátečníky. Začněte tím, že nejprve spočítáte mezisoučty – poté můžete zapsat součet pomocí vzorce SUM směrovaného do každé buňky mezisoučtu.
Krok 1: Vytvořte řádek mezisoučtu
Otevřete list aplikace Excel obsahující vaše data. Pod každou skupinu dat vložte řádek, který bude prezentován jako mezisoučet. Do buňky na stejném řádku zadejte "Mezisoučet" pro označení sloupce. Možná budete chtít přidat do řádku jinou barvu pozadí nebo použít tučný text, aby byl podnadpis výraznější.
Video dne

Kredit obrázku: Snímek obrazovky s laskavým svolením společnosti Microsoft.
Krok 2: Sečtěte a ověřte první mezisoučet
Klepněte na první Mezisoučet buňka. Klikněte na Vzorce kartu a poté klepněte na AutoSum. Pokud jsou čísla, která přidáváte, přímo nad buňkou mezisoučtu, Excel je automaticky přidá za vás. Všimněte si, že vybrané buňky jsou zvýrazněny tečkovanou čarou. Pokud jsou buňky v jiném sloupci, jako tomu může být u faktury, odstraňte čísla buněk v závorkách a poté
Ctrl-klikněte na každou hodnotu. lis Vstupte. Zkontrolujte číslo, abyste se ujistili, že je přesné.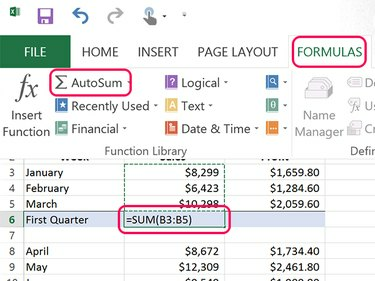
Kredit obrázku: Snímek obrazovky s laskavým svolením společnosti Microsoft.
Spropitné
Chcete-li rychle ověřit, že součet je správný, sečtěte pouze poslední číslice. Pokud jsou poslední číslice 9,3 a 8, pak poslední číslice součtu musí být 0. Pokud není 0, víte, že součet není vypočítán správně.
Krok 3: Zkopírujte vzorec součtu do všech mezisoučtů
Nastavte každou další buňku mezisoučet na hodnotu Součet. Chcete-li to provést rychle, použijte kopírování a vkládání. Klepněte pravým tlačítkem myši na Mezisoučet které jste již vypočítali a stiskněte Ctrl-C. Klikněte pravým tlačítkem na další buňky mezisoučtu a stiskněte Ctrl-V. Když zkopírujete a vložíte součty, Excel znovu upraví vzorec tak, aby vybral vhodné buňky pro novou pozici.

Kredit obrázku: Snímek obrazovky s laskavým svolením společnosti Microsoft.
Všimněte si, že Excel vloží formátování stejně jako vzorec, když použijete Ctrl-V. Pokud klepnete pravým tlačítkem na cílovou buňku, můžete zkopírovat pouze vzorec výběrem Fx v části Možnosti vložení. V tomto příkladu sloupec Zisk používá desetinné hodnoty, zatímco sloupec Prodej nikoli. Použitím Fx při vkládání do sloupce Profit zajistí, že nechybí ani koruna zisku.

Kredit obrázku: Snímek obrazovky s laskavým svolením společnosti Microsoft.
Krok 4: Sečtení mezisoučtů
Do prázdné buňky v řádku pod posledním mezisoučtem zadejte „Celkem“ a poté klikněte na buňku, ve které se má zobrazit celková hodnota. Vzhledem k tomu, že mezisoučty nejsou všechny přímo nad buňkou Celkem, AutoSum nebude fungovat příliš dobře. Je rychlejší jednoduše napsat vzorec. Zadejte "=SUM()" (bez uvozovek) v buňce, kde chcete zobrazit součet. Umístěte kurzor mezi závorky a Klepněte se stisknutou klávesou Ctrl každou buňku mezisoučtu. lis Vstupte a poté prozkoumejte součet, abyste se ujistili, že je přesný.

Kredit obrázku: Snímek obrazovky s laskavým svolením společnosti Microsoft.
Spropitné
Součty by měly být vždy pod mezisoučty nebo vpravo. Součty se nikdy nezobrazují nad nebo nalevo od mezisoučtu.




