Z dokumentu Microsoft Word můžete odstranit jednu stránku nebo řadu stránek, ať už jsou v dokumentu umístěny kdekoli. To zahrnuje stránky s obsahem i bez obsahu, ať už jsou umístěny uprostřed dokumentu nebo na konci. Pokud potřebujete, aby se stránky znovu objevily, můžete změny vrátit zpět stisknutím Ctrl-Z.
Spropitné
- Microsoft Word automaticky uloží váš dokument každý 10 minut ve výchozím nastavení, ale nepřepíše původní soubor.
- Pamatujte, že pokud stránky přepíšete, nemusí být možné stránky obnovit. původní verzi při ukládání dokumentu a poté zavřete Microsoft Word.
Krok 1: Použití pohledu konceptu

Kredit obrázku: Obrázek se svolením společnosti Microsoft
Použití Pohled na koncept pro zobrazení obsahu dokumentu aplikace Word bez dalších prvků – jako jsou hranice stránek, pozadí, záhlaví a zápatí. Chcete-li přepnout do zobrazení Koncept, vyberte možnost Pohled kartu a klepněte na tlačítko Návrh ve skupině Pohledy.
Video dne
Spropitné
V zobrazení Koncept je text zobrazen na jediné souvislé stránce.
Krok 2: Zobrazení značek odstavců
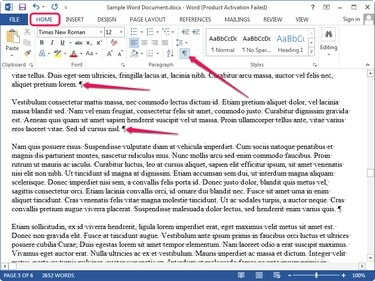
Kredit obrázku: Obrázek se svolením společnosti Microsoft
Zobrazte značky odstavců a další netisknutelné skryté znaky v dokumentu výběrem Domov a klepněte na Zobrazit/Skrýt tlačítko ve skupině Odstavec.
Krok 3: Odstranění prázdné stránky
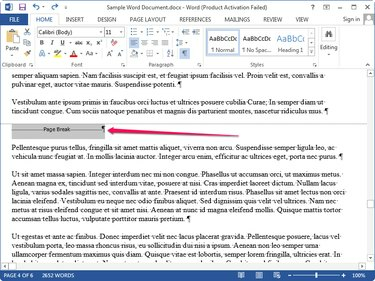
Kredit obrázku: Obrázek se svolením společnosti Microsoft
Procházejte dokument a najděte Zalomení stránky. Po zalomení stránky může následovat jeden nebo více značek odstavce. Vybrat Konec stránky a značka odstavce a stiskněte Vymazat pro smazání prázdné stránky.
Spropitné
Prázdná stránka na konci dokumentu nemusí mít řádek konce stránky. Místo toho vyberte všechny značky odstavců za posledním slovem v dokumentu a stiskněte Vymazat pro smazání poslední stránky.
Krok 4: Odstranění stránky s obsahem
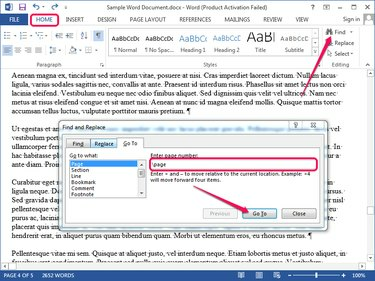
Kredit obrázku: Obrázek se svolením společnosti Microsoft
Klepněte kamkoli na stránku, kterou chcete smazat, a přepněte na stránku Domov tab. Klikněte Nalézt ve skupině Úpravy a vyberte Jít do z nabídky zobrazíte Najít a nahradit dialog. Případně stiskněte F5 pro zobrazení dialogu.
Typ \strana do Zadejte číslo stránky pole a klikněte Jít do pro výběr celé stránky. Klikněte Zavřít a stiskněte Vymazat pro smazání stránky.
Spropitné
Chcete-li odstranit rozsah stránek ve Wordu, zobrazte dialogové okno Najít a nahradit stisknutím F5, do pole zadejte číslo první stránky Zadejte číslo stránky pole a tisk Vstupte. lis F8 pro aktivaci režimu Rozšíření a poté stiskněte F5 znovu. Zadejte číslo poslední stránky, kterou chcete odstranit, a stiskněte Vstupte pro výběr celého rozsahu stránek. lis Vymazat pro smazání stránek.




