Převeďte své kalendáře aplikace Outlook do formátu iCalendar, ICS, a importujte je do alternativních služeb, jako je Kalendář Google, Kalendář společnosti Apple nebo Outlook.com. Aplikace Outlook poskytuje vestavěnou funkci pro uložení kalendáře ve formátu ICS s dalšími možnostmi, které umožňují určit počet dní a úroveň podrobností, které chcete převést.
Krok 1
Otevřete aplikaci Outlook a potom klepněte na Kalendář.
Video dne
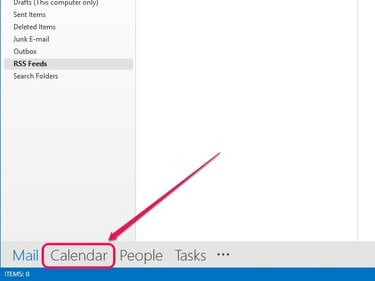
Outlook se přepne do zobrazení kalendáře.
Kredit obrázku: Obrázek se svolením společnosti Microsoft
Krok 2
V levém podokně vyberte kalendář, který chcete převést.
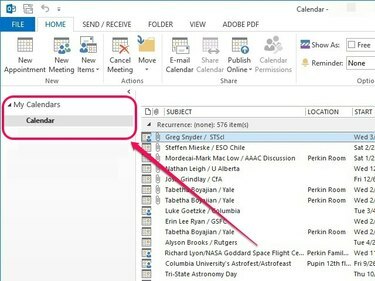
V levém podokně jsou uvedeny všechny dostupné kalendáře.
Kredit obrázku: Obrázek se svolením společnosti Microsoft
Krok 3
Otevřete rozevírací nabídku Soubor a klepněte na Uložit kalendář.
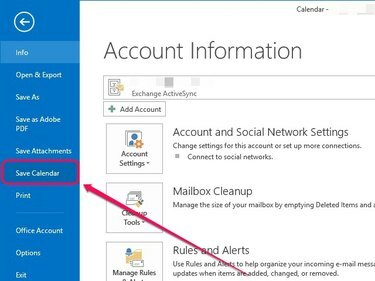
Otevře se dialogové okno Uložit jako.
Kredit obrázku: Obrázek se svolením společnosti Microsoft
Krok 4
Vybrat Formát iCalendar (*ics) z rozbalovací nabídky Uložit jako typ a poté klepněte na Více možností.
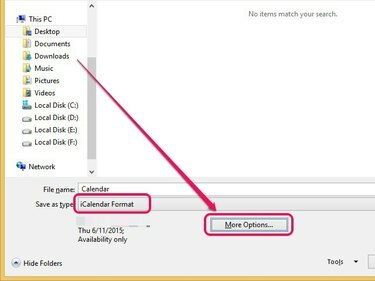
Zobrazí se další možnosti Uložit jako.
Kredit obrázku: Obrázek se svolením společnosti Microsoft
Spropitné
Klikněte Uložit místo toho, pokud chcete uložit s výchozím nastavením, které se zobrazí v nabídce Uložit jako typ.
Krok 5
Otevři Časové období rozbalovací nabídku a vyberte Zadejte datum vyberte počet dní, které chcete převést, nebo Celý kalendář pro převod celého kalendáře. Mezi další možnosti patří Dnes, Zítra, Dalších 7 dní, a Dalších 30 dní.
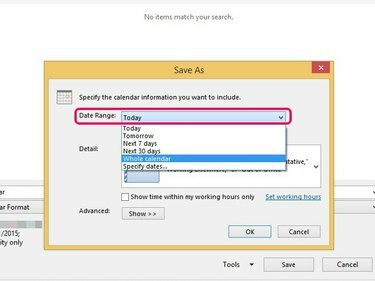
Ve výchozím nastavení je tato možnost nastavena na Dnes.
Kredit obrázku: Obrázek se svolením společnosti Microsoft
Otevřete nabídku vedle Detail určete úroveň podrobností, kterou chcete přidat do převedeného kalendáře. Pouze dostupnost nezahrnuje předměty do schůzek, ale zobrazuje je jako Volno, Zaneprázdněn, Nezávazně, Pracuji jinde nebo Mimo kancelář. Limitovaná dostupnost zobrazuje předměty schůzek, zatímco Plná dostupnost umožňuje zahrnout všechny podrobnosti do událostí kalendáře.
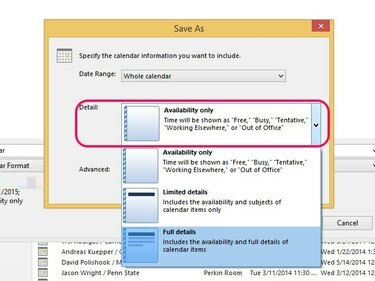
Ve výchozím nastavení je tato možnost nastavena na Omezená dostupnost.
Kredit obrázku: Obrázek se svolením společnosti Microsoft
Klikněte na Ukázat tlačítko vedle Pokročilý. Chcete-li zahrnout položky kalendáře, které jsou označeny jako soukromé, zaškrtněte políčko vedle Zahrnout podrobnosti o položkách označených jako soukromé; tato možnost je dostupná pouze v případě, že nastavíte úroveň podrobností na Omezená dostupnost nebo Plná dostupnost. Chcete-li do položek zahrnout přílohy, zaškrtněte políčko vedle Zahrnout přílohy do položek aplikace Outlook; tato možnost je dostupná pouze v případě, že je úroveň podrobností nastavena na Plná dostupnost.
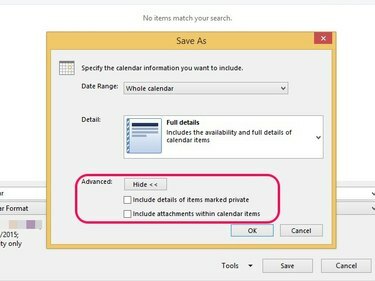
Ve výchozím nastavení jsou obě možnosti zakázány, pokud je ručně nevyberete.
Kredit obrázku: Obrázek se svolením společnosti Microsoft
Klikněte OK po provedení vámi preferovaných úprav.

Outlook uloží vaše úpravy.
Kredit obrázku: Obrázek se svolením společnosti Microsoft
Krok 6
Zadejte cíl uložení, zadejte název souboru a potom klepněte Uložit.
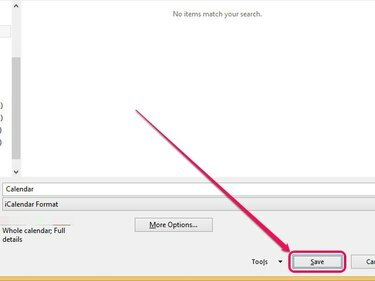
Aplikace Outlook převede kalendář do formátu ICS.
Kredit obrázku: Obrázek se svolením společnosti Microsoft



