Microsoft PowerPoint má poměrně složitý editor rovnic, který můžete použít k psaní rovnic na snímky. Editor rovnic umí kromě jiných matematických rovnic zadávat odmocniny. Nemusíte instalovat žádná rozšíření ani jiný software, abyste mohli psát rovnice na snímky aplikace PowerPoint.

Kredit obrázku: Obrázek se svolením společnosti Microsoft
Spropitné
Microsoft PowerPoint představuje pouze radikály; nepočítá druhou odmocninu čísla. Můžete použít Microsoft Excel matematické funkce vypočítat druhou odmocninu čísla.
Krok 1

Kredit obrázku: Obrázek se svolením společnosti Microsoft
Otevřete prezentaci, kterou chcete upravit v aplikaci Microsoft PowerPoint, klepněte dovnitř Textové pole kde chcete zobrazit druhou odmocninu nebo rovnici a poté přepnout na Vložit tab.
Video dne
Spropitné
Možnost Vložit novou rovnici je v PowerPointu zašedlá, dokud nevyberete textové pole – nebo jakýkoli jiný objekt, který může obsahovat text.
Krok 2
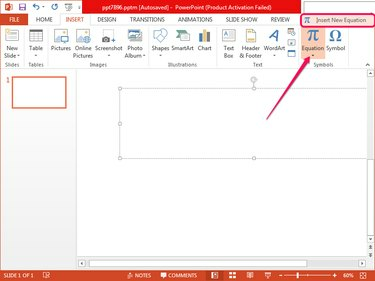
Kredit obrázku: Obrázek se svolením společnosti Microsoft
Klikněte na
Rovnice ve skupině Symboly a vyberte Vložte novou rovnici ve spodní části výsledného menu. Ve vybraném textovém poli se zobrazí pole Typ rovnice a automaticky se vybere karta Návrh.Krok 3

Kredit obrázku: Obrázek se svolením společnosti Microsoft
Klikněte na Radikální ve skupině Struktury na kartě Návrh a vyberte Odmocnina nebo Druhá odmocnina se stupněm možnost ze sekce Radikálové.
Krok 4
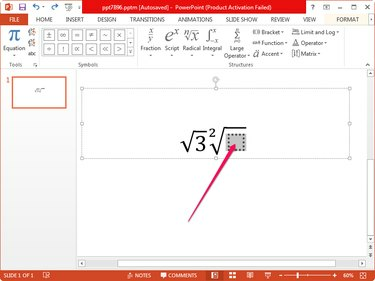
Kredit obrázku: Obrázek se svolením společnosti Microsoft
Klikněte do tečkovaného čtverce pod radikálem a napište číslo nebo písmeno. Klepnutím kamkoli mimo pole rovnice uložíte změny. Radikál můžete později upravit kliknutím na něj.
Spropitné
Uložte změny v prezentaci zadáním Ctrl-S. Ukládejte často, abyste neztratili práci v případě selhání softwaru nebo operačního systému. Všimněte si, že PowerPoint ukládá vaši práci pravidelně ve výchozím stavu.



