Právě jste dostali nový počítač nebo novou grafickou kartu. Jste připraveni nastartovat a začít, ale nejprve chcete otestovat výkon své grafiky. Budete chtít analyzovat grafickou kartu, nazývanou také jednotka grafického zpracování. Porovnáním vašeho GPU můžete získat představu o tom, jak hladce bude váš systém fungovat, a porovnat vaše výsledky s počítači s podobnou konfigurací, abyste se ujistili, že věci fungují tak, jak mají. Tři oblíbené nástroje mohou testovat výkon vaší grafické karty různými způsoby.
-
3DMark je v podstatě standardem v benchmarkingu grafických karet. Nabízí velmi jednoduché a grafické rozhraní a také mnoho efektivních možností pro snadné srovnání výsledků s ostatními po celém světě.
-
FurMark je zcela bezplatná alternativa k 3DMark. I když nenabízí snadné srovnání a zjednodušené grafy jako 3DMark, má další výhody. Můžete také zátěžovým testem GPU identifikovat možné problémy s kartou nebo chlazením. Kromě toho jej lze použít k testování stability přetaktování.
-
FRAPS je navržen tak, aby zobrazoval snímkovou frekvenci programu, který aktuálně přistupuje k vaší grafické kartě. Tento nástroj je zvláště užitečný pro hráče, protože vám umožňuje okamžitě měřit dopad na výkon úpravy nastavení grafiky ve videohře.
Video dne
3DMark

Kredit obrázku: Obrázek s laskavým svolením Futuremark
Spusťte Benchmark
Stáhněte si nejnovější verzi Základní edice 3DMark. Placené verze nabízejí některé další testy, metriky a funkce, ale pro běžného domácího uživatele je základní edice více než dostačující.
Spusťte program a zobrazí se obrazovka výběru testu. Program poskytuje testy optimalizované pro notebooky nebo počítače nižší třídy, počítače střední třídy a výkonné počítače. Vyberte test, o kterém si myslíte, že nejlépe vyhovuje vašemu počítači. Pohodlně se usaďte a nechte test dokončit. Chcete-li zobrazit výsledky, ujistěte se, že jste připojeni k internetu.
Co hledat
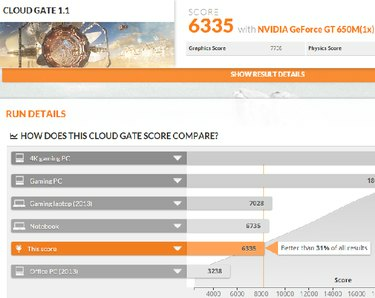
Kredit obrázku: Obrázek se svolením 3DMark
Výsledky se otevřou ve vašem výchozím internetovém prohlížeči, zobrazí skóre a možnost vidět, jak jsou vaše výsledky v porovnání s ostatními lidmi s podobnými konfiguracemi GPU a PC. Můžete také zobrazit údaje o průměrném počtu snímků za sekundu v každé fázi testu a jednotlivé grafické a fyzikální skóre. Chcete, aby vaše skóre byla podobná jako u lidí s podobným nastavením. Pokud tomu tak není, možná budete muset provést nějaké odstraňování problémů.
Máte také možnost vytvořit si účet a uložit své výsledky pro srovnání. To je užitečné, pokud často upgradujete grafickou kartu, abyste viděli, jak nová karta odpovídá vašemu starému hardwaru.
FurMark

Kredit obrázku: Obrázek se svolením Geeks3D
Spusťte test
Stáhněte a nainstalujte nejnovější verzi FurMark a spusťte program. Pro účely testování výkonu vyberte jednu z předvoleb srovnávání vpravo. Předvolba 1080 běží v rozlišení 1920 x 1080 a předvolba 720 spustí test v rozlišení 1280 x 720. Dopad na váš GPU je vyšší v testu přednastavení 1080.
Pro účely zátěžového testování karty za účelem kontroly stability nebo jiných problémů vyberte rozlišení a další možnosti vlevo a poté klikněte na Zátěžový test GPU knoflík.
Co hledat
Pro benchmarking vám po dokončení testu bude uděleno skóre. Chcete-li zobrazit průvodce srovnáním, klikněte na tlačítko Porovnat skóre na obrazovce výsledků nebo v hlavní nabídce. Najděte tabulku pro zvolené přednastavené rozlišení. Najděte svou grafickou kartu nebo podobnou kartu a porovnejte své skóre s očekávaným skóre. Vaše výsledky by měly být podobné.
Pro zátěžové testování chcete sledovat teplotu v levé dolní části testovací obrazovky. Pokud vaše GPU překročí přibližně 90 °C, může to znamenat problém s chlazením grafické karty.
Dávejte si také pozor na náhlé pády – ať už testu nebo celého počítače. Selhání může také znamenat problém s grafickou kartou.
V obou testech byste měli během testu naskenovat obrázek na malé černé skříňky zvané artefakty. Tyto artefakty naznačují problém s grafickou kartou. Pokud jste přetaktovali grafickou kartu, může to znamenat špatné nastavení přetaktování. Pokud ne, může být problém s hardwarem.
Varování
Pokud vaše grafická karta překročí 90 °C kdykoli během jakéhokoli testu, okamžitě test přerušte. Pokud necháte grafickou kartu delší dobu pracovat nad touto teplotou, riskujete její poškození.
FRAPS

Kredit obrázku: Obrázek s laskavým svolením Beepa
Spusťte program
Stačí spustit FRAPS stáhnout a nainstalovat program. Otevřete program a FRAPS se automaticky aktivuje. V tomto okamžiku můžete okno pouze minimalizovat.
Spusťte aplikaci, kterou chcete otestovat. Frekvence snímků se zobrazí v rohu obrazovky. Displej můžete kdykoli zapnout a vypnout stisknutím tlačítka F12 na klávesnici.
Co hledat
FRAPS měří pouze vykreslenou snímkovou frekvenci ve snímcích za sekundu. V ideálním případě, abyste se vyhnuli zpomalení videohry, chcete, aby počet snímků za sekundu alespoň odpovídal obnovovací frekvenci vašeho monitoru, která je ve většině případů 60 FPS.
Sledováním snímkové frekvence při úpravě nastavení grafiky ve hře můžete rychle zjistit, která nastavení vám poskytují nejlepší výkon ve všech situacích ve hře.




