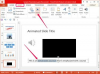Přístup k ovládacímu panelu závisí na vašem zařízení a jeho výchozím schématu ovládání.
Kredit obrázku: scanrail/iStock/Getty Images
Ovládací panely systému Windows poskytují přístup k nejčastěji používaným nastavením počítače. Zde můžete mimo jiné přidávat nové uživatele, měnit nastavení rozlišení monitoru a spravovat aktuálně nainstalovaný hardware. Nejnovější verze systému Windows umožňuje spouštět Ovládací panely různými intuitivními způsoby. Patří mezi ně především přístup pomocí výchozího kurzoru myši a také dotyková gesta.
Pomocí možnosti vyhledávání
Krok 1
Přejeďte prstem od pravého okraje obrazovky a poté klepněte na pole „Hledat“. Případně přesuňte kurzor myši do pravé horní části obrazovky, poté jej posuňte dolů podél okraje a klikněte na pole „Hledat“.
Video dne
Krok 2
Vstupujte do "Ovládací panely", dokud se aplet nezobrazí v seznamu výsledků.
Krok 3
Kliknutím nebo klepnutím na „Ovládací panely“ ze zobrazených výsledků jej spustíte.
Klepněte pravým tlačítkem myši na plochu
Krok 1
Vyberte dlaždici "Desktop" z hlavní obrazovky Start a zobrazte plochu Windows.
Krok 2
Kliknutím pravým tlačítkem na prázdnou oblast spustíte kontextovou nabídku. Případně stiskněte prst na obrazovce, dokud se neobjeví poloprůhledný čtverec.
Krok 3
Na následující obrazovce klikněte nebo klepněte na „Přizpůsobit“ a poté na „Domů ovládacího panelu“.
Použití klávesové zkratky
Krok 1
Vyberte dlaždici "Desktop" z hlavní obrazovky Start, abyste získali přístup na plochu Windows.
Krok 2
Stisknutím kláves "Windows-I" na klávesnici spustíte možnosti pravého panelu.
Krok 3
Klepnutím nebo klepnutím na „Ovládací panely“ jej spustíte. Všimněte si, že tato metoda funguje pouze prostřednictvím pracovní plochy, protože její provedení prostřednictvím obrazovky Start neposkytuje okamžitou možnost spuštění ovládacího panelu.
Obrazovka Nastavení plochy
Krok 1
Vyberte dlaždici "Desktop" z hlavní obrazovky Start a zobrazte plochu Windows.
Krok 2
Přejetím z pravého okraje obrazovky doleva zobrazíte pravé podokno.
Krok 3
Klikněte nebo klepněte na „Nastavení“ a poté na „Ovládací panely“ z možností na následující obrazovce.
Z úvodní obrazovky
Krok 1
Přejeďte prstem z pravého okraje přímo z hlavní obrazovky Start. Stisknutím klávesy „Windows“ na klávesnici můžete spustit úvodní obrazovku v případě, že je aktuálně skrytá.
Krok 2
Klikněte na „Nastavení“ a poté na „Změnit nastavení počítače“.
Krok 3
Klikněte na "Ovládací panely" z možností na následující obrazovce.
Použití nabídky Rychlý přístup
Krok 1
Vyberte dlaždici "Desktop" z úvodní obrazovky pro přístup na plochu Windows.
Krok 2
Klepnutím pravým tlačítkem na levý dolní roh obrazovky (kde by se normálně zobrazovalo dřívější tlačítko Start) spusťte nabídku Rychlý přístup. Případně stiskněte na několik sekund prst na obrazovce a poté jej uvolněte.
Krok 3
Klikněte nebo klepněte na "Ovládací panely" ze seznamu dostupných možností.
Spropitné
Uživatelé Windows 7 mohou kliknout na nabídku „Start“ a poté na „Ovládací panely“ z možností v pravém podokně.
Do vestavěného vyhledávacího pole v nabídce Start zadejte „Ovládací panely“ a v seznamu dostupných výsledků klikněte na „Ovládací panely“.