PowerPointová prezentace může obsahovat zvuky z různých zdrojů: vyprávění a přechodové zvuky, zvukové objekty, videa a zdůrazněný text. Animace mohou přehrávat zvuky. Můžete odstranit všechny zvuky z prezentace jeden typ zvuku najednou; bohužel neexistuje možnost automatického odstranění všech zvuků ze všech snímků.
Spropitné
- Můžeš vrátit změny pokud se rozhodnete, že si chcete ponechat některé zvuky. Pokud však uložíte a přepíšete původní prezentaci, nemusí být možné nic obnovit.
- PowerPoint automaticky uloží prezentaci pokaždé 10 minut, ale nepřepíše původní soubor.
- Zvukové objekty a videa mohou být nakonfigurována tak, aby se při spuštění prezentace automaticky přehrávaly.
Odstraňte vyprávění a zvuky přechodu
Krok 1: Odebrání vyprávění
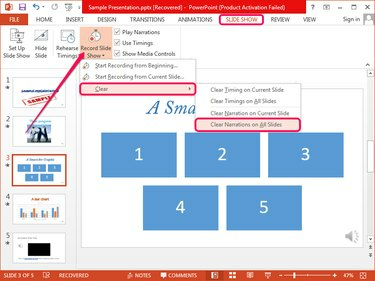
Kredit obrázku: Obrázek se svolením společnosti Microsoft
Přepněte na Prezentace klikněte na šipku níže Záznam prezentace, vyberte Průhledná a poté klikněte Jasné vyprávění na všech snímcích chcete-li odstranit vyprávění ze všech snímků současně.
Video dne
Chcete-li odstranit mluvený komentář pouze z vybraného snímku, klikněte Vymazat vyprávění na aktuálním snímku.
Krok 2: Odstranění přechodových zvuků
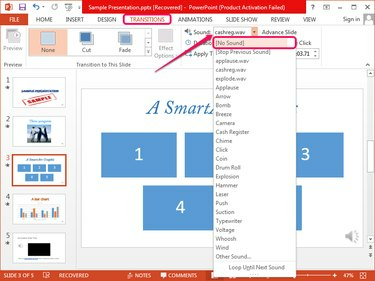
Kredit obrázku: Obrázek se svolením společnosti Microsoft
Vyberte snímek, který obsahuje přechod zvuk, přepněte na Přechody kartu a poté vyberte (Žádný zvuk) z Zvuk rozevíracím seznamu ve skupině Časování.
Spropitné
Nelze odstranit všechny přechodové zvuky najednou, takže je musíte ručně odstranit jednotlivě z každého snímku.
Zvukové objekty a zvuky videa
Krok 1: Ztlumení videí
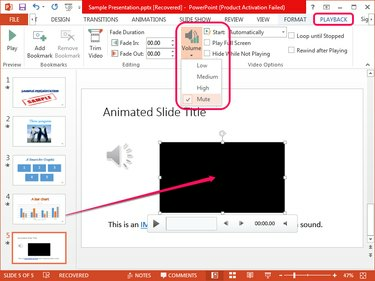
Kredit obrázku: Obrázek se svolením společnosti Microsoft
Vyberte snímek, který obsahuje video box, vyberte video a přepněte na Přehrávání tab. Klikněte na Objem ve skupině Možnosti videa a vyberte Ztlumit z nabídky.
Spropitné
- Karta Přehrávání se zobrazí až poté, co vyberete objekt videa.
- I když se video spustí automaticky při spuštění prezentace, jeho hlasitost se ztlumí.
- Chcete-li odstranit objekt videa, vyberte jej na snímku a stiskněte Vymazat.
- Zabránit automatickému přehrávání videa výběrem Při kliknutí, místo Automaticky, z Start krabice v Možnosti videa skupina.
Krok 2: Ztlumení zvukových objektů
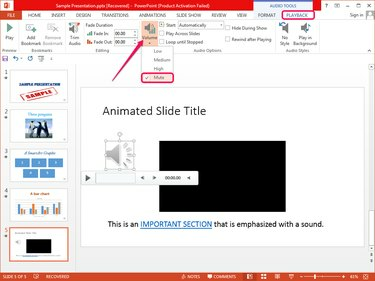
Kredit obrázku: Obrázek se svolením společnosti Microsoft
Vybrat zvukový objekt na snímku a přepněte na Přehrávání karta, která se zobrazí. Klikněte na Objem ve skupině Možnosti zvuku a vyberte Ztlumit z nabídky.
Spropitné
- Zvukový objekt je ztlumen, i když je nakonfigurován tak, aby se při spuštění prezentace automaticky přehrával.
- Objekt můžete smazat tak, že jej vyberete a stisknete Vymazat.
- Chcete-li zabránit automatickému přehrávání objektu, vyberte Při kliknutí, místo Automaticky, z Start krabice v Možnosti zvuku skupina.
Odstranění zvuků ze zdůrazněného textu
Ačkoli jsou hypertextové odkazy v PowerPointu obvykle vylepšeny zvuky, jakýkoli text může přehrát zvuk, když na něj kliknete nebo na něj umístíte ukazatel myši. Vylepšený text je zvýrazněn a vypadá jako hypertextový odkaz.
Krok 1
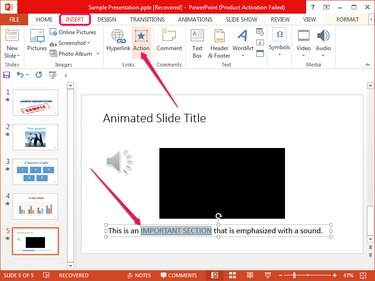
Kredit obrázku: Obrázek se svolením společnosti Microsoft
Najděte vylepšený text na snímku, vyberte jej a přepněte na Vložit a klepněte na Akce ve skupině Odkazy otevřete dialog Nastavení akce.
Krok 2
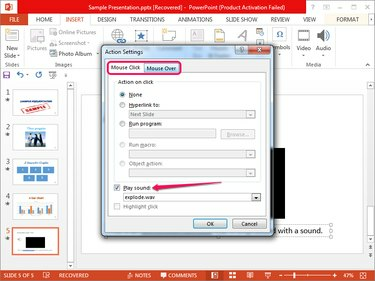
Kredit obrázku: Obrázek se svolením společnosti Microsoft
Zrušte zaškrtnutí Přehrát zvuk krabice od obou Klikněte myší a Přejet myší karty pro odstranění zvukových efektů při přejetí myší a kliknutí. Klikněte OK aplikujte změny.
Spropitné
Můžete konfigurovat rozšířený text pro odkazování na jiné snímky nebo webové stránky nebo pro spouštění programů nebo maker.
Odebrat zvuky z animací
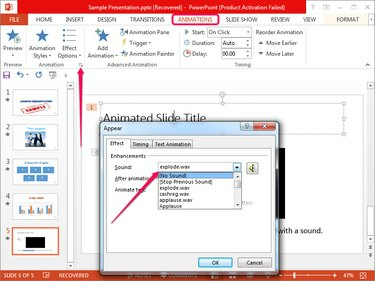
Kredit obrázku: Obrázek se svolením společnosti Microsoft
Vyberte animovaný prvek, přepněte na Animace a potom klepněte na malá šipka v pravém dolním rohu skupiny Animace zobrazíte dialogové okno Zobrazit. Vybrat (Žádný zvuk) z Zvuk pole a klikněte OK.
Spropitné
Zvuky ze všech animací nelze automaticky odstranit; musíte každý odstranit ručně.



