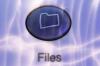Microsoft PowerPoint usnadňuje vytváření všeho od profesionálních prezentací až po expozice multimediálních kiosků. I se všemi vestavěnými funkcemi však PowerPoint nemá příkaz náhodného snímku. Chcete-li provést další snímek náhodně v aplikaci PowerPoint, musíte použít Visual Basic. Nejjednodušší metodou je vytvořit akční tlačítko, které spustí makro, které vyžaduje náhodný snímek. Mezi pravděpodobné aplikace pro tento typ maker patří hry a prezentace obrázků.
Proveďte Počáteční nastavení
Krok 1
Spusťte Microsoft PowerPoint z nabídky "Start".
Video dne
Krok 2
Otevřete prezentaci, kterou chcete použít s makrem náhodného snímku.
Krok 3
Kliknutím na symbol Office otevřete nabídku.
Krok 4
Klikněte na „Možnosti PowerPointu“ a přejděte do „Centrum důvěryhodnosti“.
Krok 5
Klikněte na tlačítko „Nastavení Centra důvěryhodnosti“ a kliknutím na přepínač „Zakázat všechna makra s upozorněním“. Klepnutím na tlačítko "OK" se vrátíte do okna Možnosti aplikace PowerPoint.
Krok 6
Klikněte na „Populární“ a ověřte, že je povoleno „Zobrazit kartu vývojáře na pásu karet“. Kliknutím na „OK“ se vrátíte do prezentace.
Vytvořte makro jazyka Visual Basic
Krok 1
Stisknutím "Alt" + "F11" otevřete Editor jazyka Visual Basic.
Krok 2
Klikněte na „Vložit“ a vyberte „Modul“.
Krok 3
Zkopírujte a vložte níže uvedený kód do okna editoru.
Sub sort_rand() ActivePresentation. SlideShowWindow .Pohled. GotoSlide Int (Rnd * Aktivní prezentace. Snímky. Počet) + 1 End Sub
Krok 4
Stiskněte "Alt" + "Q" pro uložení makra a návrat do prezentace.
Vytvořte akční tlačítko
Krok 1
Klikněte na kartu "Vložit" a poté na tlačítko "Tvary".
Krok 2
Klikněte na požadovaný tvar pod nadpisem „Akční tlačítka“ ve spodní části rozbalovací nabídky.
Krok 3
Klikněte na pracovní oblast a přetáhněte tvar na požadovanou velikost.
Krok 4
V zobrazeném dialogovém okně klikněte na přepínač vedle „Spustit makro“ a vyberte makro „sort_rand“, které jste vytvořili dříve. Klikněte na „OK“.
Krok 5
Stiskněte "Ctrl" + "C" s vybraným tlačítkem pro zkopírování do schránky.
Krok 6
Klikněte na další snímek v levém podokně.
Krok 7
Stiskněte "Ctrl" + "V" pro vložení tlačítka do snímku. Toto opakujte pro každý snímek v prezentaci.
Krok 8
Stisknutím "F5" spustíte prezentaci od prvního snímku.
Krok 9
Klikněte na tlačítko, které jste vytvořili, aby se další snímek stal náhodným. Pokaždé, když kliknete na tlačítko, makro PowerPoint vybere náhodný snímek, který se má zobrazit.
Spropitné
Jakýkoli objekt můžete změnit na tlačítko tak, že jej vyberete a kliknete na „Akce“ na kartě „Vložit“.