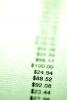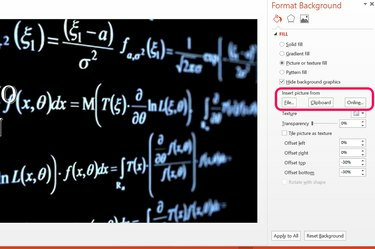
K nahrazení obrázku na pozadí použijte nabídku Formát pozadí.
Kredit obrázku: Snímek obrazovky s laskavým svolením společnosti Microsoft.
Pokud nemůžete přesunout nebo upravit grafiku na snímku aplikace PowerPoint 2013, příčinou je téměř vždy jedna ze dvou věcí. Za prvé, grafika mohla být přidána na hlavní snímek prezentace, což znamená, že musíte přejít na hlavní snímek, abyste je mohli upravit. Druhou možností je, že grafika byla vložena do pozadí snímku. V takovém případě můžete grafiku skrýt nebo upravit otevřením vlastností pozadí snímku.
Přístup ke grafice Master Slide Graphics
Krok 1
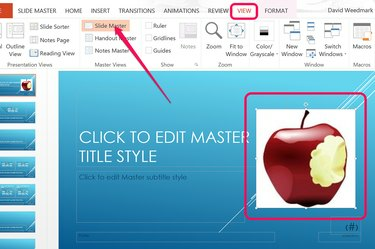
V pásu karet zobrazení vyberte „Předloha snímků“.
Kredit obrázku: Snímek obrazovky s laskavým svolením společnosti Microsoft.
Vyberte snímek PowerPoint, který chcete upravit. Klikněte na kartu „Zobrazit“ a na pásu karet vyberte ikonu „Předloha snímků“. PowerPoint vás přenese přímo do předlohy, která byla použita na vybraný snímek. Klikněte na grafiku a vyberte ji. Pokud nemůžete vybrat grafiku v předloze, je vložena do pozadí předlohy. Pokud se grafika v předloze nezobrazí, je na pozadí snímku.
Video dne
Chcete-li odstranit grafiku z předlohy, abyste ji mohli upravit na svém vlastním snímku, klikněte na grafiku a stisknutím kláves „Ctrl-X“ ji ořízněte. Máte také možnost upravit grafiku na hlavním snímku, například ji zde přesunout nebo změnit její velikost. Jakékoli změny provedené v předloze se použijí na všechny snímky používající tuto předlohu v prezentaci.
Krok 2

Klikněte na "Normální" na pásu karet.
Kredit obrázku: Snímek obrazovky s laskavým svolením společnosti Microsoft.
Klikněte znovu na nabídku "Zobrazit". Chcete-li se vrátit na svůj vlastní snímek, vyberte ikonu „Normální“ na levém konci pásu karet.
Krok 3
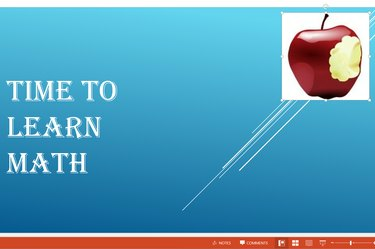
Vložte a upravte grafiku snímku.
Kredit obrázku: Snímek obrazovky s laskavým svolením společnosti Microsoft.
Stisknutím "Ctrl-V" vložte grafiku do snímku. Nyní můžete upravit grafiku podle potřeby.
Přístup k grafice na pozadí
Krok 1

Klikněte pravým tlačítkem na snímek a vyberte „Formátovat pozadí“.
Kredit obrázku: Snímek obrazovky s laskavým svolením společnosti Microsoft.
Klepněte pravým tlačítkem na grafiku na snímku, kterou nemůžete upravit. Může to být ve snímku, na kterém pracujete, nebo v hlavním snímku. V rozevírací nabídce vyberte možnost "Formátovat pozadí". Na pravé straně okna se zobrazí nabídka Formát pozadí.
Krok 2
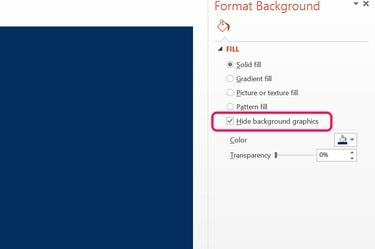
Klikněte na „Skrýt grafiku na pozadí“.
Kredit obrázku: Snímek obrazovky s laskavým svolením společnosti Microsoft.
Klikněte na možnost "Skrýt grafiku pozadí". Jakmile je grafika skrytá, můžete zavřít nabídku Formát a pokračovat v práci na snímku nebo vyměnit pozadí.
Krok 3
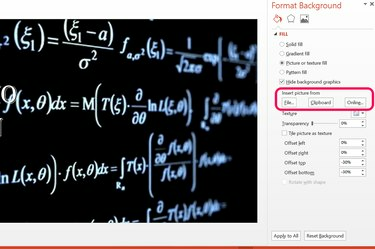
Obrázek vložený jako nové pozadí.
Kredit obrázku: Snímek obrazovky s laskavým svolením společnosti Microsoft.
Vyberte výplň tělesa, přechodu nebo vzoru a vytvořte nové pozadí pomocí voleb v nabídce Formát pozadí.
Chcete-li jako pozadí použít obrázek, klikněte na možnost „Obrázek nebo texturová výplň“. Kliknutím na tlačítko "Soubor" přidáte obrázek z vašeho počítače. Kliknutím na tlačítko "Schránka" přidáte obrázek, který jste zkopírovali, do schránky počítače. Chcete-li vyhledat obrázek online, klikněte na tlačítko „Online“. Po vložení můžete změnit průhlednost obrázku nebo jej oddálit od libovolného okraje snímku pomocí poskytnutých možností.