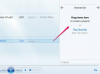Flash Video.
Přípona souboru FLV označuje soubor Flash Video. Soubory Flash Video se vytvářejí pomocí aplikace Adobe Flash. Ne všechny přehrávače videa jsou kompatibilní s typem souboru FLV. Například standardní Windows Media Player nepřehraje soubory FLV. Na webu je však k dispozici několik bezplatných přehrávačů, které přehrají soubory FLV, jako je VideoLan VLC Media Player, SMPlayer nebo FFDShow. První dva bezplatné video nástroje přehrají soubor FLV ve výchozím nastavení bez instalace dalších kodeků nebo zásuvných modulů. Třetí možnost, FFDShow, umožňuje kodeky, které umožňují přehrávači Windows Media Player přehrávat soubory FLV.
Přehrajte si FLV ve VLC Player
Krok 1
Stáhněte si a nainstalujte bezplatný VLC Player (viz Zdroje).
Video dne
Krok 2
Klepněte na tlačítko "Start" systému Windows a ze seznamu Programy vyberte "VLC Media Player".
Krok 3
Klikněte na možnost "Soubor" na horním navigačním panelu.
Krok 4
Z nabídky vyberte „Otevřít soubor…“.
Krok 5
Klikněte na tlačítko "Procházet" a přejděte na soubor FLV.
Krok 6
Kliknutím na soubor FLV jej načtěte do přehrávače VLC a klikněte na „OK“. Okno přehrávače VLC se roztáhne na velikost videa a začne se přehrávat soubor FLV.
Přehrajte si FLV v SMPlayeru
Krok 1
Stáhněte a nainstalujte SMPlayer (viz Zdroje).
Krok 2
Klepněte na tlačítko "Start" systému Windows a vyberte "SMPlayer" ze seznamu Programy.
Krok 3
Klikněte na "Otevřít" na horním navigačním panelu. Otevře se okno navigace v souboru.
Krok 4
Přejděte na soubor FLV a kliknutím na něj jej načtěte do přehrávače a poté klikněte na „OK“.
Krok 5
V horním navigačním panelu klikněte na „Přehrát“. Video FLV se přehraje v SMPlayeru.
Přehrajte si FLV v FFDShow
Krok 1
Stáhněte a nainstalujte aplikaci FFDShow (viz Zdroje).
Krok 2
Vyberte FLV jako jeden typ video souboru FFDShow a klikněte na „Další“. Program se nainstaluje.
Krok 3
Po zobrazení výzvy k ukončení instalace klikněte na „Dokončit“. Zobrazí se okno „Video Decoder Configuration“ a okno „Video Encoder Configuration“.
Krok 4
Klikněte na okno „Konfigurace video dekodéru“.
Krok 5
Klikněte na možnost „Kodeky“ v levém podokně okna Konfigurace dekodéru videa a v pravém podokně vyberte „FLV1“.
Krok 6
Vyberte kodek "libavcodec" pro typ souboru FLV1 a kliknutím na tlačítko "Použít" uložte nastavení.
Krok 7
Klikněte na možnost "VP6F" a znovu vyberte "libavcodec" pro tento záznam. Klikněte na „Použít“.
Krok 8
Klikněte na okno „Video Encoder Configuration“ a poté klikněte na kartu „Decoder“.
Krok 9
Opakujte výběr možnosti "Kodek" v levém podokně a výběr možnosti "FLV1" v pravém podokně.
Krok 10
Klikněte na možnost „libavcodec“ a klikněte na „Použít“.
Krok 11
Klikněte na možnost "VP6F" v pravém podokně a přiřaďte "libavcodec." Klikněte na „Použít“.
Krok 12
Klikněte na „OK“.
Krok 13
Stáhněte a nainstalujte open source „Gabest Flash Video Splitter“ (viz Zdroje). Tato malá bezplatná aplikace umožňuje uživatelům přehrávat soubory FLV v programu Windows Media Player.
Krok 14
Klikněte pravým tlačítkem na soubor FLV a z kontextové nabídky vyberte „Otevřít pomocí...“.
Krok 15
Vyberte "Windows Media Player" ze seznamu dostupných aplikací.
Krok 16
Zaškrtněte políčko vedle možnosti „Už se mě neptat“ a pokud se zobrazí výzva, že program Windows Media Player nerozpozná příponu souboru, klikněte na „Ano“.
Krok 17
Otestujte instalaci přehráním souboru FLV v programu Windows Media Player.