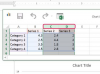Prolnuté okraje vykazují postupné přechody v neprůhlednosti.
Stisknutím "M" aktivujte nástroj Marquee a jeho nastavení se zobrazí na panelu Možnosti. Stiskněte "Shift-M" pro přepínání mezi obdélníkovou a eliptickou verzí nástroje. Vyjádřeno v obrazových bodech, nastavení Poloměr prolnutí vytvoří měkký okraj uvnitř hranice oblasti, kolem které klepnete a táhnete nástrojem. Pokud použijete velký poloměr prolnutí na malé oblasti výběru, výsledek nemusí obsahovat žádné zcela neprůhledné obrazové body.
Stiskněte "L" pro přepnutí na nástroj Laso a "Shift-L" pro přepínání mezi základní verzí, Polygon a Magnetické laso. Kliknutím a přetažením základního nástroje laso vytvoříte volné výběry, které ohraničí oblast, kolem které kreslíte. Pomocí Polygonového lasa vytvořte hranici výběru ze série přímých segmentů definovaných místem, kde kliknete. Magnetické laso sleduje hranice přechodů mezi barvami nebo světlými a tmavými oblastmi obrazu. Všechny tři verze Lasso obsahují nastavení poloměru prolnutí na panelu Možnosti.
Nakreslete cestu pomocí nástroje Pero nebo Pero volného tvaru. Stiskněte "A" pro aktivaci nástroje pro výběr nebo přímý výběr. Kliknutím na cestu ji vyberte, abyste mohli vytvořit prolnutý výběr oblasti uvnitř cesty.
V dialogovém okně Vytvořit výběr nastavte poloměr prolnutí pro výběr založený na cestě. Pokud jste již provedli výběr, použijte sekci Operace v dialogovém okně k nahrazení, přidání, odečtení nebo protnutí stávajícího výběru. Kromě použití dialogového okna Vytvořit výběr můžete kliknutím se stisknutou klávesou Ctrl na cestu v panelu Cesty provést výběr, ale nemůžete nastavit možnosti prolnutí při kliknutí.
Kliknutím na tlačítko "OK" v dialogovém okně Vytvořit výběr potvrďte nastavení výběru. Objeví se animovaná tečkovaná hranice výběru a vaše cesta zmizí z obrazovky. Hranice výběru „pochodujících mravenců“ sleduje obrysy vaší cesty. Původní cesta zůstává nezměněna.
Poklepáním v panelu Vrstvy na název vrstvy Pozadí obrazového souboru ji změníte na běžnou vrstvu, která může přijmout masku vrstvy. Vrstvy pozadí nemohou obsahovat částečně nebo zcela průhledné obrazové body, které vytvářejí masky vrstev. Když se otevře dialogové okno Nová vrstva, pojmenujte vrstvu nebo přijměte výchozí označení "Vrstva 0".
Otevřete podnabídku "Maska vrstvy" v nabídce "Vrstva" a zvolte "Odhalit výběr", abyste vytvořili masku vrstvy, díky níž se části vrstvy, které spadají mimo vaši hranici výběru, stanou neviditelnými. Zvolte "Skrýt výběr", chcete-li odhalit části vrstvy mimo výběr. Jakékoli částečně vybrané obrazové body na okrajích vašeho prolnutého výběru se v masce a obrázku stanou částečně průhlednými.
Vypněte šachovnici, abyste minimalizovali rozptylování. Může narušovat vaši schopnost vidět jemné detaily na okrajích opeřené oblasti nebo za nimi. Na počítači se systémem Windows otevřete podnabídku "Předvolby" v nabídce "Upravit" a vyberte "Transparentnost a gamut"; na Macu otevřete nabídku „Photoshop“ a otevřete podnabídku „Předvolby“. Chcete-li šachovnici vypnout, nastavte rozbalovací nabídku "Velikost mřížky" na "Žádná". Bílá plocha, která nahrazuje šachovnici, nemá vliv na obsah vašich vrstev.
Nástroje pro výběr Adobe Photoshopu zahrnují možnosti, které automaticky změkčí okraje oblastí, na které kliknete nebo kolem nich vytvoříte rámeček. Nastavení poloměru prolnutí u těchto nástrojů Ohraničení a Laso řídí šířku oblasti, ve které se přechod odehrává. Podobně můžete vyvolat volbu prolnutí, když provádíte výběr na základě vektorové cesty. Výběry s měkkými okraji mohou tvořit základ operací, které upravují barvu nebo neprůhlednost, skrývají části vrstev nebo obrázků nebo vinětují objekty v detailech geometrického rámování.
Proveďte výběr bez aktivace možnosti Poloměr prolnutí a „pochodující mravenci“ animovaného okraje výběru ohraničí zcela neprůhledné části vašeho výběru. Pokud uděláte neústupný výběr a chcete jej dodatečně prolnout, filtrujte svůj výběr v režimu rychlé masky.
Upravte režim rychlé masky tak, aby zobrazoval váš výběr. Ve výchozím nastavení Rychlá maska aplikuje červené překrytí na části obrázku, které nespadají do vašeho výběru. Když upravujete výběry tak, že je prolíváte, přepněte režim Rychlá maska, abyste místo toho použili jeho barevné překrytí na vybrané oblasti obrazu. Poklepáním na neoznačené tlačítko Režim rychlé masky na panelu nástrojů otevřete dialogové okno Možnosti rychlé masky. Můžete také změnit barvu překrytí tak, aby kontrastovala s vaším předmětem, a zvýšit nebo snížit krytí překrytí.
Stiskněte "Q" pro vstup do režimu rychlé masky. Když jste tam, můžete filtrovat výběr s pevnými okraji a přidat prolnutý okraj, stejně jako byste rozmazali okraje části obrázku.
Otevřete podnabídku "Rozostření" nabídky "Filtr" a zvolte "Gaussovské rozostření", čímž otevřete dialogové okno, které odhalí možnosti filtru. Filtry Blur a Blur More nenabízejí žádnou kontrolu nad rozsahem jejich efektů.
Nastavte poloměr Gaussova rozostření a aktivujte zaškrtávací políčko „Náhled“, abyste mohli prozkoumat efekt filtru prostřednictvím dvou samostatných náhledů: černobílého detailu v dialogovém okně a celé oblasti obrázku sám. Když změníte poloměr, obě oblasti odrážejí vaše nastavení. Bez aktivního nastavení náhledu zobrazuje efekt funkce pouze okno filtru.
Stisknutím "Q" ukončíte režim rychlé masky. „Pochodující mravenci“, kteří definují 50 procent nebo více neprůhledné oblasti vašeho filtrovaného výběru, ohraničují menší oblast poté, co použijete Gaussovské rozostření, protože filtr částečně vytvoří okraje výběru průhledný. Klepnutím na neoznačené tlačítko Přidat masku vrstvy ve spodní části panelu Vrstvy zobrazíte pouze oblasti obrazu uvnitř výběru, aniž byste odstranili jakoukoli část vrstvy.
Když provedete výběr bez prolnutí a potřebujete změkčenou verzi, můžete jeho okraje dodatečně rozmazat. Stiskněte "Q" pro vstup do režimu Rychlá maska a použijte Photoshop Gaussian Blur filtr ke změkčení výběru stejně jako jakákoli jiná oblast pixelů. Podnabídka Upravit nabídky Vybrat nabízí příkaz prolnutí ke změně aktivních výběrů. Příkaz Zpřesnit okraj interaktivně vyhlazuje a prolívá okraje výběru pomocí kombinace nástrojů štětce a nastavení úprav. Jeho nástroj Erase Refinements obrátí efekt prolnutí, ať už češete kamkoli.
Stiskněte "Shift-F6" nebo otevřete podnabídku "Upravit" v nabídce "Vybrat" a vyberte "Prolamování" pro přístup k dalšímu způsobu prolnutí existujících výběrů kromě použití filtrů v režimu rychlé masky.
V dialogovém okně Výběr prolnutí nastavte poloměr prolnutí. Na rozdíl od techniky rychlé masky tato metoda nenabízí náhledy efektů, které vytváří.
Kliknutím na tlačítko "OK" použijete úpravu na svůj výběr. Po zavření dialogového okna Výběr prolnutí se obvod „pochodujících mravenců“ zmenší dovnitř, což odráží částečně průhledný okraj výběru. Klepnutím na neoznačené tlačítko Přidat masku vrstvy ve spodní části panelu Vrstvy použijete masku vrstvy, která skryje oblasti obrazu mimo výběr.
Masky vrstvy založené na pixelech skrývají a zobrazují části oblasti obrazu. Postavené z kombinací výstupu nástroje pro výběr a ručně malovaných vylepšení tvoří alfa kanály specifické pro vrstvu ve stupních šedi, jejichž svítivost řídí viditelnost obsahu. Když rozmažete okraje fotografie v úpravě ohraničení nebo izolujete detaily obrázku pro jakoukoli kreativu Masky vrstev se proto vyhýbají postihům spojeným s destruktivními alternativami, jako je mazání obrazu podrobnosti. Pokud masku smažete nebo deaktivujete, její efekty zmizí a váš obrázek zůstane nedotčen. Protože se masky vrstev skládají z pixelů, můžete je upravovat stejně jako jakoukoli jinou vrstvu. Klepnutím se stisknutou klávesou Alt na miniaturu masky vrstvy zobrazíte masku jako obrázek. Zatímco maska zůstává viditelná, můžete ji filtrovat, rozmazávat, změkčovat, upřesňovat a jinak upravovat tak, aby obsahovala její okraje.
Stiskněte "Alt-Ctrl-R", otevřete nabídku "Vybrat" a vyberte "Upřesnit okraj" nebo klikněte na tlačítko "Upřesnit okraj" v pruhu Možnosti otevřete dialogové okno Upřesnit okraj a nastavte možnosti pro změnu existujícího výběr. Stejně jako možnost úpravy prolnutí může funkce Refine Edge pracovat s výběrem, když pracujete v běžném režimu úprav. Na rozdíl od Feather nabízí Refine Edge náhled svého nastavení.
Nastavením možností zobrazení určíte, jak bude Refine Edge zobrazovat náhled vašich nastavení. Chcete-li zachovat standardní označení okraje výběru, zvolte "Pochodující mravenci". „Překryvná vrstva“ představuje stejný styl náhledu, jaký vidíte v Rychlé masce. „On Black“ a „On White“ zobrazí vybranou část vašeho obrázku na pozadí v jejich příslušných barvách. "Black and White" zobrazí výběr bíle na černém pozadí. „Ve vrstvách“ představuje kontext ze zbytku obsahu vašeho obrázku. "Odhalit vrstvu" zobrazuje nezměněný obsah obrázku bez jakéhokoli obrysu výběru.
Zvětšením poloměru detekce okrajů změkčíte okraje výběru na základě gradací jasu – světlosti – a barvy obrazu. V závislosti na předmětu vašeho obrázku může tato metoda vytvářet spíše nepravidelné, rozptýlené okraje než symetrické prolnutí.
Nastavte poloměr prolnutí v části Upravit okraj v dialogovém okně Upřesnit okraj. Toto nastavení ovlivní váš výběr stejným způsobem, jako nastavení prolnutí a poloměr Gaussova rozostření změkčí okraje výběru. Kliknutím na tlačítko "OK" použijete Refine Edge. Klepnutím na neoznačené tlačítko Přidat masku vrstvy ve spodní části panelu Vrstvy změníte svůj výběr na prolnutou masku a skryjete obsah vrstvy mimo hranice výběru.
Když do jakékoli vrstvy nebo obrazu Adobe Photoshop přidáte trvale prolnutý okraj, ztratíte možnost odstranit změkčující rozostření a vrátit obraz do původního stavu. Chcete-li zachovat originál bez opeření, spolehněte se na masky vrstvy, přeměňte vrstvu nebo soubor na inteligentní objekt a přidejte změkčující rozostření, které můžete upřesnit nebo odstranit, nebo uložit změněný soubor pod novým názvem. Pokud neuděláte tyto kroky, opeření navždy změní váš hlavní obraz. Uprostřed editační relace si můžete myslet, že měkká viněta dodává portrétu nebo venkovní scéně výraznou konečnou úpravu. Při příštím otevření souboru můžete obrázek zobrazit z hlediska nových alternativ úprav, které již trvale prolnutý soubor nepodporuje. Nedestruktivní alternativy, včetně opeřených masek, zachovávají vaše možnosti i vaše obrázky.
Chcete-li zobrazit vrstvu bez masky, vypněte masku vrstvy. Klepněte se stisknutou klávesou Shift na ikonu masky vrstvy nebo otevřete rozbalovací nabídku v pravém horním rohu panelu Vrstvy a vypněte ji výběrem možnosti "Zakázat masku vrstvy".
Změňte stávající masku vrstvy s pevným okrajem a přidejte prolnutý okraj, aniž byste museli opakovat práci, kterou jste vložili do výběru, který definuje masku. Každá vrstva, která obsahuje masku vrstvy, zobrazuje ikonu, která zobrazuje miniaturu oblasti ovlivněné maskou. "Alt-kliknutím" na ikonu masky zobrazíte masku samotnou jako obrázek ve stupních šedi.
Otevřete nabídku "Okno" a zvolte "Vlastnosti" pro zobrazení stejnojmenného panelu. Když na ikonu masky vrstvy kliknete "Alt" a aktivujete ji, panel Vlastnosti zobrazí atributy samotné masky. Nastavením poloměru prolnutí změkčíte okraje stávající masky s tvrdými okraji. Po aktivovaném zaškrtávacím políčku Náhled vám Adobe Photoshop zobrazí efekty nastavení v hlavním okně dokumentu.
Kliknutím na tlačítko "OK" v dialogovém okně Gaussian Blur použijete filtr na masku vrstvy. Pokud se podíváte pozorně na ikonu masky vrstvy, uvidíte, že ukazuje efekty filtru rozostření.
Aplikujte nástroj rozostření na masku vrstvy s pevnými okraji, abyste interaktivně změnili její okraje. Nástroj rozostření funguje jako nástroj štětec s nastavitelným průměrem a nastavením měkkosti. Nastavte Síla v pruhu Volby a určete, jak silně nástroj Rozostření ovlivní oblasti, na které jej aplikujete. V normálním režimu nástroj Rozostření změkčuje detaily obrazu. Můžete také nastavit jeho rozevírací nabídku Režim na zesvětlení, ztmavení nebo ovlivnění odstínu, sytosti, barvy nebo jasu.
Klepnutím na ikonu masky vrstvy na panelu Vrstvy z ní uděláte těžiště své práce a omezíte operace nástroje Rozostření na samotnou masku. Okraje masky přetřete nástrojem Rozostření. Čím více tahů aplikujete, tím větší je efekt.
"Alt-klikněte" na ikonu masky vrstvy pro zobrazení masky samotné, bez jakýchkoli detailů obrázku. Kartáčujte nástroj Rozostření tam, kde chcete masku změkčit.
Spropitné
Chcete-li omezit výběr nástroje Ohraničení na čtvercovou nebo kruhovou oblast, stiskněte a podržte klávesu "Shift" po stisknutí tlačítka myši a při klepnutí a tažení uvnitř oblasti obrázku. Stisknutím a podržením klávesy "Alt" otočíte místo, na které kliknete, do středu oblasti, kterou nástrojem vyberete. Kombinací "Shift" a "Alt" spojíte jejich efekty.
Při používání základního nástroje Laso podržte klávesu "Alt" pro dočasné přepnutí na Polygonové laso.
Chcete-li přidat masku vrstvy bez použití nabídek Adobe Photoshop, klepněte na neoznačené tlačítko Přidat masku vrstvy ve spodní části panelu Vrstvy. Tlačítko vypadá jako šedý obdélník s bílým kruhem uvnitř.
Masky vrstev fungují nedestruktivně: Skryjí nebo odhalí části vašeho obrázku, aniž by z vašeho souboru odstranili jediný pixel. Masku vrstvy můžete odstranit, upravit nebo nahradit, aniž byste narušili základní detaily obrázku.
Alfa kanály představují rozsah neprůhlednosti v opeřeném výběru s odpovídajícím rozsahem odstínů od černé - plně vybrané, a proto neprůhledné - až po odstíny šedé. Když stisknete "Q" pro vstup do režimu rychlé masky, Adobe Photoshop vytvoří dočasný alfa kanál, který po ukončení zmizí.
Varování
Na vrstvu pozadí nelze použít masku vrstvy.
Než změníte masku vrstvy, ověřte, že jste zacílili na masku a ne na obsah obrázku. Bílé pole kolem příslušné ikony panelu Vrstvy jasně ukazuje, na co jste zacílili, na vrstvu nebo masku.
Informace v tomto článku se týkají aplikací Adobe Photoshop CC 2014, Adobe Photoshop CC a Adobe Photoshop CS6. Může se mírně nebo výrazně lišit od jiných verzí nebo produktů.