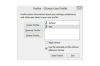Pokud chcete vizualizovat frekvenci dat spadajících do konkrétních parametrů, použijte histogramový graf. Histogram může například učiteli ukázat, kolik studentů získalo každé skóre v testu.
Chcete-li vytvořit a histogram, potřebujete dva sloupce dat. První sloupec obsahuje rozsah nebo čísla přihrádek, jako jsou různá skóre testů. Druhý sloupec obsahuje frekvenci nebo počet studentů, kteří obdrželi každé skóre. Pokud máte tyto dvě sady čísel, můžete vytvořit histogram pomocí aplikace Microsoft Word 2013.
Video dne
Spropitné
Pokud jste ještě neuspořádali data do sloupců, používat Microsoft Excel k vytvoření histogramu. Poté můžete zkopírovat graf z Excelu a vložit jej do Wordu.
Krok 1

Kredit obrázku: Snímek obrazovky s laskavým svolením společnosti Microsoft.
Klikněte na Vložit a potom klepněte na Přidat graf ikonu ze skupiny Ilustrace na pásu karet. Vybrat Sloupce a poté klepněte na Skládaný sloupec ikona. Klikněte OK.
Krok 2

Kredit obrázku: Snímek obrazovky s laskavým svolením společnosti Microsoft.
Klikněte na tabulku, která se otevře. Všimněte si, že data v tabulce jsou znázorněna v grafu pod ní. Když změníte tabulku, graf se automaticky změní.
Krok 3

Kredit obrázku: Snímek obrazovky s laskavým svolením společnosti Microsoft.
Přetáhněte kurzor přes sloupec C a DZáhlaví a stiskněte Vymazat. Tyto sloupce pro histogram nepotřebujete.
Krok 4

Kredit obrázku: Snímek obrazovky s laskavým svolením společnosti Microsoft.
Nahraďte údaje ve sloupci A svými čísly přihrádek a údaje ve sloupci B svými frekvencemi. V případě potřeby nahraďte řadu 1 v buňce B1 názvem dat frekvence. V tomto příkladu jsou výsledky testů bin data a počet studentů, kteří obdrží tato skóre, udává frekvenci.
Pokud do tabulky přidáte nové řádky, zobrazí se v grafu další pruhy. Zavřete tabulku kliknutím na X až budou data kompletní.
Spropitné
Údaje ve sloupci A nemusí být vždy čísla. V tomto příkladu si všimněte, že jsme použili slovo Fail k vyjádření všech výsledků testu pod 50.
Krok 5

Kredit obrázku: Snímek obrazovky s laskavým svolením společnosti Microsoft.
Klikněte na Název grafu. Zvýrazněte slova a zadejte název histogramu.
Krok 6

Kredit obrázku: Snímek obrazovky s laskavým svolením společnosti Microsoft.
Klikněte na Filtry grafů ikona. Vyčistěte Sloupec 1 a Sloupec 2 zaškrtávací políčka.
Krok 7

Kredit obrázku: Snímek obrazovky s laskavým svolením společnosti Microsoft.
V případě potřeby změňte styl grafu kliknutím na Styly grafů ikona. Kliknutím na libovolný styl automaticky změníte vzhled histogramu.