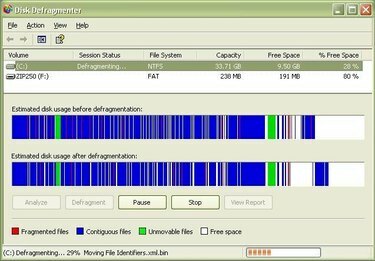
Defragmentujte počítač Dell každý týden.
Pokud máte počítač Dell, vše, co potřebujete k defragmentaci počítače, je již nahráno v počítači Dell. Počítače Dell se dodávají s již nainstalovaným systémem Windows a systém Windows obsahuje software potřebný k defragmentaci počítače Dell. Je důležité pravidelně (nejlépe jednou týdně) defragmentovat počítač Dell, aby váš počítač Dell běžel ve špičkovém stavu. Zahájení procesu defragmentace trvá jen několik minut a počítač Dell se o defragmentaci postará automaticky. Zde je návod, jak defragmentovat počítač Dell.
Krok 1
Pochopte, proč byste měli počítač Dell pravidelně defragmentovat. Když přidáte a odstraníte soubory do počítače Dell, pevný disk se fragmentuje, což může způsobit zpomalení chodu počítače Dell. Pravidelně defragmentujte počítač Dell, aby fungoval efektivněji.
Video dne
Krok 2
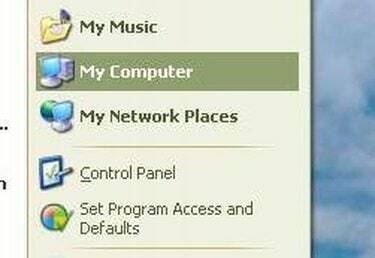
Nabídka Start
Otevřete okno Tento počítač. Chcete-li to provést na počítači Dell, klikněte na tlačítko "Start" ve spodní části obrazovky. Poté klikněte na „Tento počítač“.
Krok 3
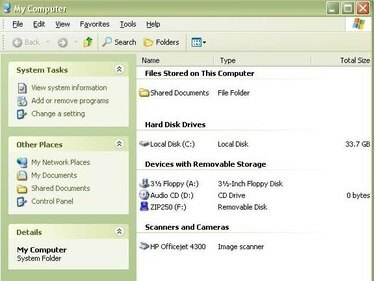
Okno Můj počítač
Vyberte jednotku pevného disku, kterou chcete defragmentovat. Vyhledejte část s názvem "Pevné disky." V této části je seznam pevných disků v počítači. U většiny počítačů Dell je pevným diskem, který budete chtít defragmentovat, Místní disk (C:).
Krok 4
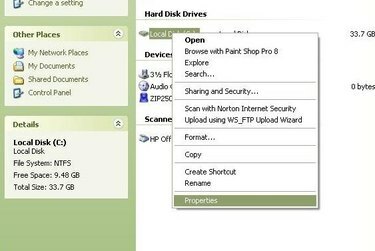
Lišta menu
Klepněte pravým tlačítkem myši na jednotku pevného disku, kterou chcete defragmentovat v počítači Dell. Pokud chcete defragmentovat disk C:, klepněte pravým tlačítkem myši na „Místní disk (C:)“. Zobrazí se panel nabídek.
Krok 5
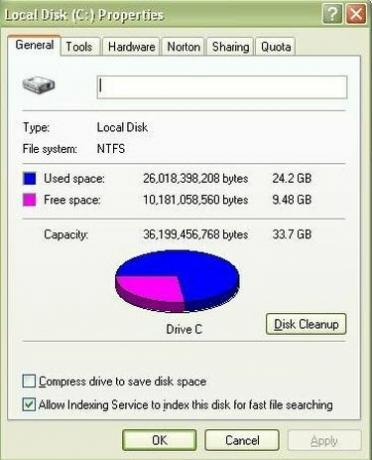
Okno vlastností
Klikněte na "Vlastnosti". "Vlastnosti" je poslední možnost na panelu nabídek. Tím se otevře okno Vlastnosti místního disku (C:).
Krok 6
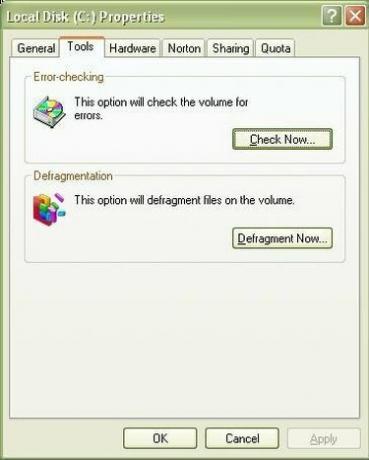
Karta Nástroje
Klikněte na kartu "Nástroje". Karta Nástroje je druhá karta v okně Vlastnosti místního disku (C:). Karty jsou umístěny v horní části okna.
Krok 7
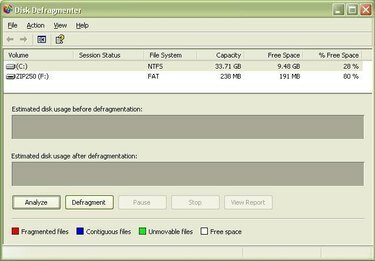
Okno Defragmentace disku
Klikněte na tlačítko "Defragmentovat nyní". Tlačítko "Defragmentovat nyní" se nachází v části okna Defragmentace. Otevře se okno Defragmentace disku.
Krok 8
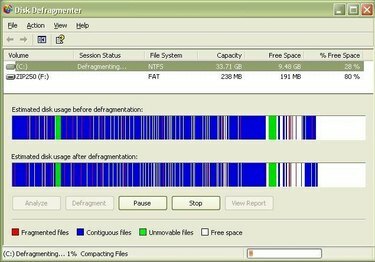
Okno Defragmentace disku
Kliknutím vyberte diskovou jednotku, kterou chcete defragmentovat v počítači Dell, a potom klikněte na „Defragmentovat“. U většiny počítačů Dell to bude (C:). Po kliknutí na „Defragmentovat“ počítač Dell nejprve analyzuje vybranou diskovou jednotku a poté zahájí defragmentaci počítače Dell.
Krok 9
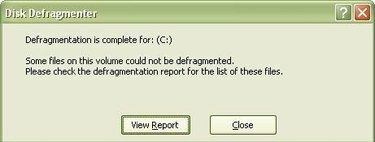
Zpráva o dokončení
Počkejte na zprávu „Defragmentace je dokončena“. Pokud jste počítač Dell dlouho nedefragmentovali, může proces defragmentace chvíli trvat, u velmi fragmentovaných počítačů Dell dokonce až hodinu. Nechte počítač Dell spustit defragmentaci, dokud nebude proces dokončen. Když se zobrazí zpráva „Defragmentace je dokončena“, poznáte, že počítač Dell dokončil proces defragmentace.
Krok 10
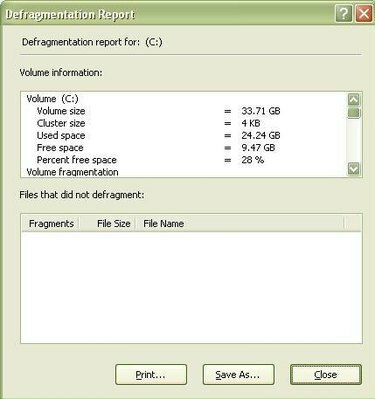
Defragmentovat sestavu
Zobrazte sestavu defragmentace a zavřete okno. Chcete-li zobrazit sestavu defragmentace, klikněte na „Zobrazit sestavu“. Jinak okno zavřete kliknutím na „Zavřít“.
Spropitné
Před spuštěním defragmentace na počítači Dell je dobré spustit kontrolu chyb. Spuštění kontroly chyb není nutné k defragmentaci počítače Dell a spuštění kontroly chyb je další úkol údržby počítače, který by měl být prováděn stejně často jako počítač Dell defragmentováno. Defragmentujte počítač Dell pravidelně. V ideálním případě byste měli počítač Dell defragmentovat alespoň jednou týdně. Čím častěji defragmentujete počítač Dell, tím méně času bude proces defragmentace trvat. Proces defragmentace může na počítači Dell, který již nějakou dobu nebyl defragmentován, trvat značné množství času.




