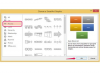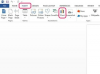Vytvořte si vlastní 24hodinový týdenní kalendář pomocí sloupců a řádků aplikace Excel nebo si přizpůsobte šablonu kalendáře aplikace Excel.
Vytvořte si vlastní
Krok 1: Vytvořte časový štítek

Kredit obrázku: Obrázek se svolením společnosti Microsoft
Otevřete prázdnou tabulku v aplikaci Microsoft Excel a zadejte Čas v krabici A1.
Video dne
Krok 2: Vytvořte štítky dne v týdnu

Kredit obrázku: Obrázek se svolením společnosti Microsoft
Chcete-li vytvořit štítky dnů v týdnu, zadejte Neděle v rámečku B1 a přetáhněte rámeček na H1, pokrývající sedm sloupců. Ostatní dny v týdnu tato pole automaticky vyplňují.
Krok 3: Přiřazení časů

Kredit obrázku: Obrázek se svolením společnosti Microsoft
Zadejte čas, kdy má denní kalendář začínat, do pole A2 a přetáhněte pole do pole A25. Tím se automaticky přidá zbytek hodin pro daný den.
Krok 4: Vyplňte plán

Kredit obrázku: Obrázek se svolením společnosti Microsoft
Do příslušných polí zadejte svůj rozvrh a schůzky.
Použijte šablonu plánování z Microsoft Office
Krok 1: Hledejte

Kredit obrázku: Obrázek se svolením společnosti Microsoft
Otevřete nový dokument aplikace Excel a vyhledejte šablonu týdenního kalendáře.
Krok 2: Vyberte položku Šablona

Kredit obrázku: Obrázek se svolením společnosti Microsoft
Vyberte šablonu, kterou chcete použít, a klikněte Vytvořit.
Krok 3: Vyplňte agendu

Kredit obrázku: Obrázek se svolením společnosti Microsoft
Šablony v Excelu jsou interaktivní. Chcete-li vyplnit šablonu Microsoft, klikněte na pole, které chcete vyplnit, a zadejte své informace.
Najděte šablonu online
Krok 1: Vyhledejte šablony

Kredit obrázku: Obrázek se svolením společnosti Microsoft
Přejděte do sady Microsoft Office webová stránka a hledat šablony.
Krok 2: Vyberte šablonu

Kredit obrázku: Obrázek se svolením společnosti Microsoft
Vyhledejte šablonu, kterou chcete použít, a klikněte na obrázek miniatury šablony.
Krok 3: Otevřete šablonu

Kredit obrázku: Obrázek se svolením společnosti Microsoft
Klikněte Otevřít v Excelu otevřete šablonu v dokumentu aplikace Excel.
Krok 4: Přihlaste se do Excelu

Kredit obrázku: Obrázek se svolením společnosti Microsoft
Přihlaste se pomocí svého účtu Microsoft, pokud jej máte. Můžete se také přihlásit pomocí svého pracovního nebo školního účtu. Pokud nemáte účet, vytvořte si nový účet.
Krok 5: Pokračujte do Excelu

Kredit obrázku: Obrázek se svolením společnosti Microsoft
Klikněte Pokračovat vytvořit šablonu dokumentu.
Krok 6: Použijte Excel Online

Kredit obrázku: Obrázek se svolením společnosti Microsoft
Pokud chcete nadále používat Excel Online, klikněte na pole, které chcete vyplnit, a zadejte svou agendu. Pokud však chcete pracovat ve své desktopové aplikaci Excel, klikněte Otevřít v Excelu.
Krok 7: Použijte Excel na ploše

Kredit obrázku: Obrázek se svolením společnosti Microsoft
Po otevření desktopové aplikace Excel můžete kliknout na pole, které chcete změnit, a vyplnit svůj plán.