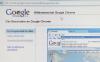Nástroj graf aplikace Word má několik typů návrhu grafu, včetně výsečových grafů. Výchozí grafy se dodávají s připojeným listem, který je připraven k vložení nebo zkopírování dat, která vytvoří rozložení grafu. Po přidání dat změňte pomocí nástrojů pro úpravy formát, styl a barvu grafu, aby vypadal správně.
Krok 1: Vložte výsečový graf

Kredit obrázku: Obrázek se svolením společnosti Microsoft
Vybrat Vložit kartu a poté Schéma knoflík.
Video dne

Kredit obrázku: Obrázek se svolením společnosti Microsoft
Vybrat Koláč z panelu nabídek. Vyberte si design a vyberte OK pro vložení šablony do dokumentu.
Spropitné
- Chcete-li návrh výsečového grafu kdykoli změnit, vyberte možnost Změnit typ grafu tlačítko na kartě Návrh.
- Chcete-li změnit velikost grafu, vyberte jej a přetažením rohu jej zvětšete nebo dovnitř zmenšíte jeho velikost.
Krok 2: Přidejte data do výsečového grafu
Když vyberete výsečový graf, otevře se pod grafem datový list aplikace Excel s ukázkovými daty. Tato data musíte nahradit svými vlastními.

Kredit obrázku: Obrázek se svolením společnosti Microsoft
Zadejte nebo zkopírujte svá vlastní data do listu. Nahraďte název sloupce názvem grafu a názvy řádků štítky dat. Po přidání všech dat zavřete list výběrem X na rohu.
Spropitné
- Pokud přidáte nebo odeberete řádky, Word by měl začlenit. změny v grafu a automaticky aktualizovat jeho design. Pokud se vaše data objeví mimo výběr, přetáhněte přes ně datovou schránku.
- Chcete-li datový list kdykoli znovu otevřít, klikněte pravým tlačítkem na graf ve Wordu a vyberte Upravit data.
Krok 3: Formátování grafu
Chcete-li změnit rozvržení, formát nebo design grafu, vyberte graf a otevřete čtyři nástroje pro rychlé formátování na jeho straně.

Kredit obrázku: Obrázek se svolením společnosti Microsoft
Vybrat Možnosti rozložení změnit způsob umístění grafu v okolním textu nebo opravit jeho pozici na stránce.

Kredit obrázku: Obrázek se svolením společnosti Microsoft
Vybrat Prvky grafu chcete-li zobrazit nebo skrýt název grafu, popisky dat nebo legendu.

Kredit obrázku: Obrázek se svolením společnosti Microsoft
Vybrat Styl a barva štětec pro změnu stylu nebo barevného schématu grafu. Vybrat Styl použít nový design na graf a Barva změnit jeho barvy.

Kredit obrázku: Obrázek se svolením společnosti Microsoft
Vybrat Filtry grafů chcete-li skrýt kteroukoli z kategorií ve výsečovém grafu, zrušte zaškrtnutí jejich políček a vyberte Aplikovat.
Spropitné
- Chcete-li získat přístup k celé řadě možností úprav a efektů pro graf a jeho okolí, vyberte graf a otevřete jej Formát oblasti grafu. Použijte Možnosti grafu z rozevírací nabídky vyberte oblast grafu, se kterou chcete pracovat, a použijte nástroje pro formátování k provedení změn.
- Graf můžete také upravit na kartě Návrh. Použijte například Přidat prvek grafu tlačítko pro ovládání názvu, datových štítků nebo legendy. The Rychlé rozložení nebo Styly grafů tlačítka mění styly a Změnit barvy tlačítko upraví barevné schéma.
- Roztáhněte části grafu od sebe přidat důraz nebo použít koláč koláče nebo tyčinka koláče možnosti přidat sekundární graf se zaměřením na data z jednoho výsečového grafu.