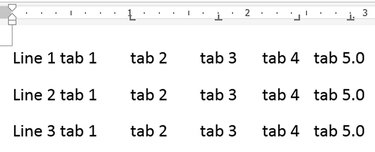
-
Microsoft Word 2013 a 2010 mají tři hlavní typy zarážek tabulátoru používaných k umístění textu: Levé tabulátory zarovnávají text doleva napravo od umístění zastávky, středové tabulátory vycentrují text kolem zarážky tabulátoru a pravé tabulátory zarovnávají text doprava, takže končí na zarážce pozice. Chcete-li přidat zarážku tabulátoru, vyberte typ z selektoru tabulátoru a klikněte na pravítko. Chcete-li přesnější kontrolu nebo přidat na kartu tečky nebo čárky, upravte nastavení v okně Karty.
Krok 1
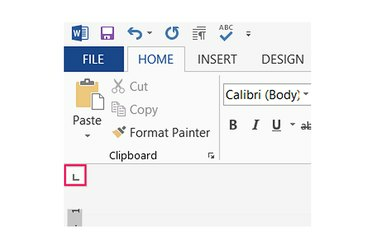
-
Stisknutím voliče tabulátoru, který se nachází mezi nabídkou Soubor a levým pravítkem, můžete procházet typy zarážek tabulátoru. Levé zarážky vypadají jako „L“, středové zarážky vypadají jako obrácené „T“ a pravé zarážky vypadají jako obrácené „L“.
Video dne
Krok 2
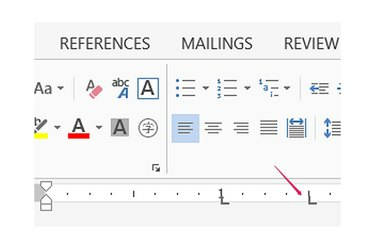
-
Klepnutím kamkoli podél vodorovného pravítka v horní části stránky umístíte vybranou zarážku tabulátoru. Ve výchozím nastavení se tabulátory použijí na všechny nové řádky textu přidané po umístění tabulátoru. Chcete-li ke stávajícímu textu přidat tabulátory, vyberte text před kliknutím na pravítko. Kliknutím na jiné místo na pravítku přidáte další zarážky.
Krok 3
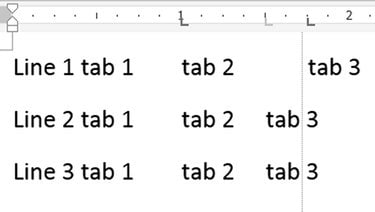
-
Přetažením existující zarážky tabulátoru podél pravítka ji přemístěte. Při přetahování Word zobrazí svislou čáru, která vám pomůže zarovnat kartu s jiným textem na stránce. Chcete-li odstranit zarážku tabulátoru, přetáhněte ji svisle z pravítka.
Krok 4
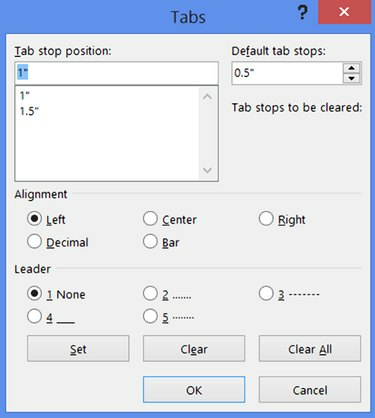
-
Poklepáním na zarážku tabulátoru na pravítku otevřete okno Tabulátory a nastavte zarážky tabulátorem zadáním přesných pozic v palcích. Do textového pole zadejte polohu zarážky, vyberte zarovnání a stiskněte „Nastavit“.
Krok 5
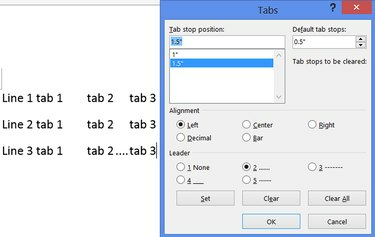
-
Vyberte zarážku tabulátoru v seznamu, vyberte styl v části Odkaz a kliknutím na „Nastavit“ přidejte tečky nebo čárky do prázdného místa po tabulátoru. Stisknutím "OK" zavřete okno Tabs a použijete všechny změny.
Spropitné
Pokud nevidíte výběr karet, klikněte na "Zobrazit" a zaškrtněte "Pravítko".
Kromě tří běžných typů zarážek tabulátoru na voliči tabulátorů má Word desetinnou zarážku, která vypadá jako obrácené T s tečkou. Tato zarážka zarovnává čísla podél desetinné čárky. Ostatní položky v selektoru tabulátoru neovlivňují tabulátory: Jedna kreslí svislý pruh a další dvě upravují odsazení odstavce.
Změňte nastavení "Výchozí zarážky tabulátoru" v okně Tabulátory, abyste ovlivnili, jak daleko klávesa Tab posune kurzor, když není ovlivněna konkrétními zarážkami tabulátoru. Toto nastavení platí pro celý dokument.
Stisknutím tlačítka "Vymazat vše" v okně tabulátorů vymažete všechny zarážky tabulátoru nebo vyberte jednotlivou zarážku tabulátoru a kliknutím na tlačítko "Vymazat" ji odstraníte.
Varování
Změna zarážek tabulátoru na existujícím dokumentu může narušit rozvržení stránky nebo posunout konce řádků. Chcete-li dosáhnout nejlepších výsledků, nastavte karty před psaním.




