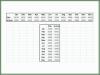AutoSum interpretuje vaši tabulku tak, aby vybrala správný rozsah k součtu.
Kredit obrázku: Obrázek se svolením společnosti Microsoft
Pro usnadnění rychlého přidávání čísel zobrazuje Excel průběžný součet aktuálně vybraných buněk ve stavovém řádku v dolní části okna. Chcete-li použít tento součet v buňce a automaticky jej udržovat aktuální, přidejte vzorec pomocí tlačítka AutoSum. Počínaje Office 2013 obsahuje Excel také nástroj Rychlá analýza, který jedním kliknutím přidává součty pro více řádků nebo sloupců.
Přidejte jeden řádek nebo sloupec
Krok 1

Vyberte buňku sousedící s daty.
Kredit obrázku: Obrázek se svolením společnosti Microsoft
Klikněte do buňky vedle řádku nebo pod sloupcem dat, která chcete sečíst. Chcete-li například přidat hodnoty v A1 až C1, vyberte buňku D1.
Video dne
Krok 2

Vložte automatický součet.
Kredit obrázku: Obrázek se svolením společnosti Microsoft
Otevřete záložku "Vzorce" a klikněte na ikonu "AutoSum", abyste automaticky vytvořili vzorec, který sečte aktuální řádek nebo sloupec.
Krok 3

Vytvořte nebo upravte součet.
Kredit obrázku: Obrázek se svolením společnosti Microsoft
Stiskněte "Enter" pro přijetí vzorce a zobrazení součtu v buňce. Chcete-li později upravit rozsah buněk, které chcete přidat, klikněte na buňku a změňte počáteční nebo koncové číslo buňky v řádku vzorců. Součty používají vzorce se syntaxí "=SUM(A1:C1)", kde "A1" představuje první buňku a "C1" poslední buňku v rozsahu.
Součet více rozsahů současně
Krok 1

Spusťte rychlou analýzu.
Kredit obrázku: Obrázek se svolením společnosti Microsoft
Zvýrazněte celé pole dat a klikněte na ikonu „Rychlá analýza“, která se objeví v rohu výběru.
Krok 2

Vložte součty sloupců.
Kredit obrázku: Obrázek se svolením společnosti Microsoft
Přepněte se na záložku "Součet" v Rychlé analýze a kliknutím na vodorovnou ikonu "Součet" přidejte každý sloupec ve vybrané oblasti.
Krok 3

Vložte součty řádků.
Kredit obrázku: Obrázek se svolením společnosti Microsoft
Znovu otevřete nabídku Rychlá analýza bez úpravy výběru. Znovu otevřete kartu „Součet“ a kliknutím na svislou ikonu „Součet“ přidejte všechny řádky dat.
Krok 4

Vložte celkový součet.
Kredit obrázku: Obrázek se svolením společnosti Microsoft
Vyberte prázdnou buňku v rohu součtů a přidejte Automatický součet na kartě Vzorce, abyste vytvořili celkový součet. Aby celek vynikl, upravte jeho barvu písma nebo ohraničení na kartě Domů.
Spropitné
Chcete-li přidat obsah celého řádku nebo sloupce, bez ohledu na to, kolik buněk do něj později přidáte, vyberte prázdnou buňku kdekoli na listu a zadejte vzorec se syntaxí "=SUM(A: A)" pro přidání celého sloupce nebo "=SUM(1:1)" pro přidání celá řada. Protože tato metoda aktualizuje součet při každé změně libovolné buňky v cílovém řádku nebo sloupci, může se zpomalit výrazně snížit Excel, pokud máte velký počet buněk nebo pokud tyto buňky závisí na jiném komplexu vzorce.
Čísla přidávejte ručně tak, že je napíšete přímo do vzorce. Například zadáním „=2+5“ se v buňce zobrazí „7“.
Přetažením okraje buňky obsahující součet ji přesunete na jiné místo, aniž byste ovlivnili její obsah.
Varování
Pokud AutoSum sečte hodnoty v aktuálním sloupci, když chcete, aby přidal řádky, stiskněte "Esc" pro zrušení, místo výběru prázdné buňky zvýrazněte řádek dat, který chcete přidat, a stiskněte "AutoSum" znovu.