Oba Windows Nástroj pro vystřihování a Windows Movie Maker umožňují zachytit jeden snímek z filmu a uložit jej jako soubor obrázku, například pro ilustraci příspěvku na blogu, článku nebo prezentace.
Snipping Tool je aplikace vestavěná do Windows 8 a 7 pro pořizování snímků obrazovky. Na rozdíl od Tisk obrazovky může nástroj Snipping Tool vytvořit snímek konkrétní oblasti obrazovky namísto celé.
Video dne
Krok 1
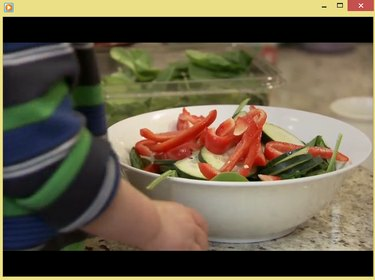
Windows přehrávač médií
Kredit obrázku: Obrázek se svolením společnosti Microsoft
Otevřete soubor videa ve svém oblíbeném přehrávači videa a použijte jej posuvník a Přehrát/Pozastavit tlačítky vyberte snímek, který chcete uložit.
Spropitné
Chcete-li zachytit snímek z videa s nízkým rozlišením, zvažte zmenšení přehrávače videa, abyste zvýšili kvalitu výsledného snímku obrazovky.
Krok 2

Po výběru možnosti Nový se na obrazovce objeví poloprůhledné bílé překrytí.
Kredit obrázku: Obrázek se svolením společnosti Microsoft
Spusťte nástroj pro vystřihování otevřením Startovací obrazovka
nebo Nabídka Start, psaní na stroji Odřezky do vyhledávacího pole a výběrem Nástroj pro vystřihování ze seznamu výsledků. Klikněte na šipku vedle Nový a vyberte Obdélníkový výstřižek. Nakonec klikněte Nový.Krok 3
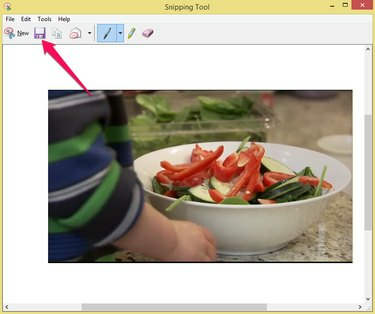
Nástroj Snipping Tool může exportovat snímky obrazovky pouze jako soubory PNG.
Kredit obrázku: Obrázek se svolením společnosti Microsoft
Pomocí kurzoru vyberte oblast, která obsahuje snímek videa. Klikněte na Uložit Snip ikonu pro uložení obrázku na pevný disk.
Windows Movie Maker
Windows Movie Maker je bezplatná aplikace pro úpravu filmů Windows 7 nebo 8. Chcete-li nainstalovat program Windows Movie Maker, stažení Windows Essentials 2012, což je bezplatná sada aplikací pro Windows.
Krok 1

Windows Movie Maker
Kredit obrázku: Obrázek se svolením společnosti Microsoft
Spusťte Windows Movie Maker a klikněte na Přidat fotky a videa ikona v Domov tab. Načtěte soubor videa jeho výběrem Průzkumník souborů a kliknutím Otevřeno. Použijte posuvník vyberte snímek, který chcete zachytit.
Spropitné
Použijte šipky na obou stranách Hrát si tlačítko pro přechod na předchozí nebo další snímek.
Krok 2

Windows Movie Maker
Kredit obrázku: Obrázek se svolením společnosti Microsoft
Klikněte na Momentka tlačítko v Domov pro uložení vybraného snímku jako obrazového souboru PNG na váš pevný disk.
Spropitné
Velikost snímku je založena na velikosti videa v podokně Náhled. Pokud jsou vaše snímky příliš malé nebo příliš velké, změňte před kliknutím na ikonu náhled videa Momentka znovu tlačítko.



