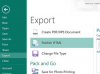Pokud je to možné, provádějte aktualizace přes ethernetové připojení.
Kredit obrázku: theJIPEN/iStock/Getty Images
Udržování aktuálního firmwaru routeru zlepšuje výkon zařízení a pomáhá chránit vaši síť před nejnovějšími bezpečnostními hrozbami. Firmware na vašem routeru Netgear lze aktualizovat buď automaticky, nebo ručně. Automatizovaná metoda využívá software Netgear Genie k nalezení nejvhodnější aktualizace firmwaru pro váš router Netgear. Ruční proces vám poskytuje větší kontrolu a je doporučenou metodou, pokud máte konkrétní verzi firmwaru, kterou chcete nainstalovat.
Automatizovaný upgrade
Krok 1
Spusťte na svém počítači aplikaci Netgear Genie a kliknutím na tlačítko "Nastavení směrovače" na levé straně obrazovky načtěte panel Nastavení směrovače. Panel Nastavení směrovače můžete otevřít také kliknutím na odkaz „Klikněte sem“ umístěný pod ikonou Nastavení směrovače na pravé straně obrazovky.
Video dne
Krok 2
Do poskytnutých polí zadejte administrátorské uživatelské jméno a heslo routeru. Výchozí uživatelské jméno a heslo pro všechny routery Netgear jsou „admin“ a „password“. V obou polích se rozlišují velká a malá písmena, takže se ujistěte, že používáte všechna malá písmena. Pro přihlášení klikněte na tlačítko "OK".
Krok 3
Klepnutím na ikony šipek v pravém horním rohu panelu Nastavení směrovače procházejte karty, dokud neuvidíte kartu Aktualizace směrovače. Klepnutím na kartu „Aktualizace směrovače“ načtete obrazovku Aktualizace směrovače.
Krok 4
Kliknutím na tlačítko „Další“ nechá Netgear Genie vyhledat nový firmware. Pokud je k dispozici nový firmware, Netgear Genie zobrazí zprávu, která vás o tom informuje. Klikněte na tlačítko "Další" a poté kliknutím na tlačítko "Dokončit" spusťte panel webové správy.
Krok 5
Pro přihlášení zadejte znovu administrátorské uživatelské jméno a heslo routeru a jakmile budete přihlášeni klikněte na odkaz „Je k dispozici aktualizace firmwaru routeru“ umístěný v horní části administrace panel.
Krok 6
Kliknutím na „Ano“ pokračujte v aktualizaci firmwaru. Po dokončení aktualizace se router automaticky restartuje.
Ruční upgrade
Krok 1
Stáhněte si požadovanou verzi firmwaru z webu podpory společnosti Netgear (odkaz v části Zdroje). Do pole Hledat zadejte číslo modelu vašeho routeru, klikněte na „Získat další stahování“ a poté klikněte na odkaz „Stáhnout nyní“ umístěný vedle firmwaru, který chcete stáhnout.
Krok 2
Otevřete novou kartu webového prohlížeče a přejděte na panel webové správy pro váš router Netgear (odkaz v části Zdroje). Tato adresa je stejná bez ohledu na to, jaký model routeru Netgear máte.
Krok 3
Přihlaste se do administračního panelu pomocí administrátorského uživatelského jména a hesla routeru. Výchozí uživatelské jméno a heslo pro všechny routery Netgear jsou „admin“ a „password“. To, co vidíte, když se přihlásíte, se liší v závislosti na stáří vašeho routeru Netgear. Uživatelé s novějšími routery uvidí rozhraní Netgear Genie, zatímco uživatelé se staršími routery uvidí rozhraní Netgear Smart Wizard. Postup se liší podle toho, jaké rozhraní vidíte.
Krok 4
Pokud používáte rozhraní Genie, klikněte na kartu „Upřesnit“ a klikněte na „Aktualizace firmwaru“ pod nadpisem Správa v levé části obrazovky.
Pokud používáte rozhraní Smart Wizard, klikněte na odkaz "Upgrade routeru" umístěný pod nadpisem Údržba v levé části obrazovky.
Krok 5
Klikněte na tlačítko „Vybrat soubor“, vyhledejte soubor firmwaru, který jste si stáhli z webu Netgear, a dvakrát na něj klikněte.
Krok 6
Kliknutím na tlačítko „Nahrát“ nahrajete firmware a spustíte proces automatické aktualizace. Po úspěšné instalaci aktualizace se router restartuje.
Spropitné
Společnost Netgear doporučuje aktualizovat firmware routeru pouze na počítači připojeném přímo k routeru pomocí ethernetového kabelu. Protože bezdrátové signály mohou klesat, pokusíte-li se provést aktualizaci firmwaru přes připojení Wi-Fi a signál vypadne, může se stát, že router nebude použitelný.