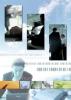Připojte k notebooku externí USB nebo PS/2 klávesnici. Novější notebooky pravděpodobně nebudou mít porty PS/2, ale většina by měla mít USB. Windows by měl automaticky rozpoznat novou klávesnici.
Stáhněte si program pro přemapování klávesnice, jako je MapKeyboard z InchWest, a rozbalte jej.
Podle potřeby přemapujte deaktivované klíče na jiná místa. Pokud bylo například poškozeno tlačítko „R“, budete jej muset přemapovat, abyste jej mohli používat při psaní na externí klávesnici. Na podobné psaní si budete muset trochu zvyknout, ale pokud se fyzické tlačítko „R“ na notebooku opakuje, aniž by bylo stisknuto, bude to dočasná oprava. Některé klávesy způsobující problémy, jako jsou klávesy Ctrl, Alt a Shift, lze bezpečně bez obav deaktivovat, protože identická klávesa již existuje, stejně jako jiné klávesy, které nejsou důležité pro psaní.
Uložte změny a povolte programu přístup k registru vašeho počítače, aby mohl provést potřebné změny. K tomu budete potřebovat administrátorská práva a Microsoft .NET Framework 2.0 nebo novější (ke stažení zdarma z webu Microsoftu).
Spropitné
Pokud potřebujete více funkcí, než nabízí MapKeyboard, zkuste na internetu vyhledat „disable keyboard program“. Najdete několik sharewarových programů, které mohou tento úkol zvládnout lépe.
Přestože systém Windows ve výchozím nastavení podporuje většinu klávesnic USB, může být nutné nainstalovat ovladače, aby systém BIOS počítače klávesnici rozpoznal.
Pomocí MapKeyboard můžete dokonce uložit více rozvržení a podle potřeby mezi nimi přepínat.
Varování
Přemapování ovlivní obě klávesnice, takže v případě vážné poruchy klávesnice notebooku se jedná pouze o dočasnou opravu.
Pokud je poškozeno příliš mnoho kláves, než aby vám metoda MapKeyboard fungovala, alternativou bude fyzické odstranění klávesnice notebooku. Další informace naleznete v příručce k notebooku a/nebo na webových stránkách výrobce nebo uživatelsky vytvořených videích na YouTube.