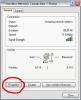Ve výchozím nastavení se buňky zarovnávají doleva a dolů.
Kredit obrázku: Obrázek se svolením společnosti Microsoft
Stejně jako nastavení zarovnání textu ve Wordu upravují možnosti zarovnání v Excelu 2010 a 2013, jak se text vejde na stránku. Zatímco nastavení zarovnání aplikace Word mění pouze vodorovné zarovnání, buňky v sešitech aplikace Excel mají rozsah možností zarovnání pro změnu horizontálního a vertikálního zarovnání, orientace textu a odsazení. Základní nastavení zarovnání najdete na kartě Domů a pro pokročilé funkce otevřete okno Formát buněk na kartě Zarovnání.
Krok 1

Nastavte vodorovné zarovnání a odsazení.
Kredit obrázku: Obrázek se svolením společnosti Microsoft
Vyberte jednu nebo více buněk a poté vyberte vodorovné zarovnání vlevo, na střed nebo vpravo pomocí tlačítek v části Zarovnání na kartě Domů. Po výběru zarovnání upravte polohu kliknutím na nedaleká tlačítka „Zmenšit odsazení“ nebo „Zvětšit odsazení“.
Video dne
Krok 2

Nastavte vertikální zarovnání.
Kredit obrázku: Obrázek se svolením společnosti Microsoft
Vyberte horní, střední nebo spodní vertikální zarovnání pomocí tlačítek v horní části sekce Zarovnání. Výchozí řádky Excelu jsou tak tenké, že tato nastavení zarovnání se neprojeví, pokud nepoužijete malý text, takže možná budete muset zvětšit velikost řádku, aby bylo zarovnání viditelné.
Krok 3

Orientovat text.
Kredit obrázku: Obrázek se svolením společnosti Microsoft
Otevřete rozbalovací nabídku "Orientace" a vyberte orientaci pro úhel nebo otočení textu. Chcete-li se vrátit k výchozí vodorovné orientaci, klepněte na aktuální orientaci podruhé.
Krok 4

Změňte další nastavení zarovnání.
Kredit obrázku: Obrázek se svolením společnosti Microsoft
Klepnutím na šipku v rohu části Zarovnání otevřete dialogové okno Formát buněk a použijte méně obvyklé nastavení zarovnání. Například zvolte "Vycentrovat přes výběr" jako vodorovné zarovnání, abyste vycentrovali veškerý text kolem centrálně vybrané buňky. Mezi další možnosti patří nastavení orientace na určitý úhel nebo automatické přizpůsobení velikosti velkého textu tak, aby se vešel do úzkých buněk pomocí zaškrtávacího políčka „Shrink to Fit“.
Spropitné
Některá nastavení zarovnání blokují použití jiných možností. Například text vycentrovaný přes výběr nelze také otáčet. Pokud se požadovaná možnost zobrazí šedě, zkuste obnovit vodorovné a svislé zarovnání na standardní možnosti vlevo/uprostřed/vpravo a nahoře/uprostřed/dole.
Stisknutím "Ctrl-A" vyberte celý list nebo kliknutím na záhlaví řádku nebo sloupce vyberte celý řádek nebo sloupec. Nastavením zarovnání na celý list, řádek nebo sloupec se toto nastavení použije na veškerý budoucí text, který zadáte do vybraných buněk.
Chcete-li spojit více buněk do jedné, zaškrtněte políčko „Sloučit buňky“ v okně Formát buněk nebo klikněte na „Sloučit a vycentrovat“ na kartě Domů. Sloučená sada buněk může obsahovat pouze jednu hodnotu, proto je nejlepší buňky před zadáním dat sloučit.
Nastavení zarovnání a orientace funguje stejně u čísel v buňkách jako u textu.
Varování
Přestože ikony "Zmenšit odsazení" a "Zvětšit odsazení" zobrazují šipku doleva a doprava, ne vždy posunou text v uvedeném směru. Pokud například zarovnáte text vpravo, kliknutím na „Zvětšit odsazení“ jej přesunete doleva, přestože ikona nese šipku vpravo.
"Shrink to Fit" funguje pouze na buňkách příliš úzkých pro vložený text. Nezmenšuje text tak, aby odpovídal svislé velikosti řádku.