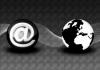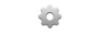Pevné disky mohou ukládat data na několik interních disků.
Lepší technologie umožňuje výrobcům stavět menší PC a většina strojů potřebuje pouze jeden pevný disk s velkou úložnou kapacitou. Dále může mít počítač se systémem Windows na těchto jednotkách více oddílů různých velikostí. Oddíl "C" obvykle obsahuje operační systém, programy a datové soubory. Písmena oddílů, která následují, mohou obsahovat oddíl pro obnovení nebo mohou sloužit jako umístění zálohy. Pokud vám dojde místo na oddílu, jako je například velmi důležitý disk „C“, některé funkce počítače se mohou stát nepoužitelnými. Pokud se jedná o váš problém, systém Windows může změnit oddíly na jednotkách a zvětšit prostor pro jakoukoli konkrétní jednotku.
Shrink One Drive
Krok 1
Klikněte na „Start“. Do vyhledávacího pole v dolní části nabídky "Start" zadejte "Správa počítače". Stisknutím "Enter" otevřete konzolu Správa počítače. Klikněte na "Správa disků" pod "Úložiště" v levém podokně.
Video dne
Krok 2
Klepněte pravým tlačítkem myši na písmeno jednotky, například "C" nebo "D", jehož velikost zmenšujete. Z nabídky vyberte "Shrink Volume".
Krok 3
Klikněte na šipku dolů nebo ručně zadejte počet megabajtů (MB), které chcete z oddílu odebrat, vedle „Zadejte množství místa ke zmenšení v MB." Maximální množství místa, které můžete na disku zabrat, je uvedeno vedle "Velikost dostupného zmenšeného místa v MB."
Krok 4
Klikněte na tlačítko "Shrink". Počkejte, až systém Windows automaticky odstraní místo z oddílu. Na obrazovce uvidíte dialogové okno indikující průběh procesu zmenšování. Po dokončení systému Windows můžete vidět odstraněné místo v neonově zeleném oddílu označeném jako „Volné místo“. Toto volné místo nebude mít písmeno jednotky, například „C“ nebo „D“.
Rozšířit další disk
Krok 1
Otevřete konzolu Správa počítače.
Krok 2
Klepněte pravým tlačítkem myši na písmeno jednotky, kterou chcete zvětšit pomocí volného místa z předchozí jednotky. Z nabídky vyberte "Rozšířit hlasitost".
Krok 3
Klepněte na tlačítko "Další" v dialogovém okně "Průvodce rozšířením svazku". Najděte množství dostupného volného místa vedle „Maximální dostupné místo v MB“.
Krok 4
Najděte políčko vedle možnosti „Vyberte množství místa v MB“. Zadejte snížené číslo, abyste ušetřili volné místo pro jiné jednotky, nebo ponechte číslo tak, jak je, aby se celé použilo pro vybranou jednotku.
Krok 5
Klikněte na „Další“. Počkejte, až systém Windows automaticky přidá volné místo na vybranou jednotku. Po dokončení procesu znovu otevřete okno Správa počítače. Ověřte, zda se velikost vybrané jednotky zvětšila.
Spropitné
Pojmy „jednotka“, „oddíl“ a „svazek“ se používají zaměnitelně.
Varování
Ke změně oddílů jsou vyžadována oprávnění správce.
Vyhněte se odstranění veškerého volného místa na disku z primárního oddílu, obvykle jednotky „C“. Tento oddíl obsahuje operační systém Windows a nainstalované programy třetích stran. A co je nejdůležitější, když vytváříte soubory a ukládáte je na pevný disk, OS a další aplikace ve výchozím nastavení přesměrují vaše soubory na disk „C“.