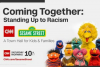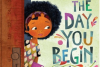Rodiče a učitelé mohou pomoci studentům uspět akademicky i profesionálně výukou dovedností zpracování textu.
Kredit obrázku: monkeybusinessimages/iStock/Getty Images
Schopnosti zpracování textu jsou přínosem pro děti během školních let a téměř v jakékoli profesi, kterou si jako dospělí mohou vybrat. Aplikace pro zpracování textu nabízejí funkce vhodné pro základní i pokročilé uživatele, což znamená, že můžete Microsoft Word učit děti. Plány lekcí budou záviset na věku dítěte, ale základy se mohou naučit i předškoláci. Předveďte každý krok a poté nechejte studenta, aby jej dokončil, a povzbuzujte ho, aby si cestou dělal poznámky.
Vytvořte a uložte dokument
Krok 1
Otevřete aplikaci Microsoft Word procházením nabídky Start. Můžete také svému studentovi ukázat, jak vytvořit zástupce na ploše nebo připnout aplikaci na hlavní panel nebo nabídku Start.
Video dne
Krok 2
Na úvodní obrazovce vyberte „Prázdný dokument“ nebo jinou šablonu. Ukažte, jak procházet zprávu studenta v kategorii Vzdělání a také jak hledat šablonu zadáním „student“ do pole Hledat online šablony.
Krok 3
Zadejte název sestavy do souboru a poté dokument uložte kliknutím na „Uložit jako“ na kartě Soubor. Studenti se mohou rozhodnout uložit soubor do svého počítače nebo účtu Microsoft Live.
Krok 4
Povzbuďte studenta, aby si svou práci často ukládal, aby o ni nepřišel v případě selhání počítače nebo programu. Ukažte, jak mohou nastavit funkci automatického ukládání společnosti Microsoft. Na kartě Soubor otevřete Možnosti a vyberte „Uložit“. Zaškrtněte políčka „Ukládat informace automatického obnovení každých „X“ minut“ a „Ponechat poslední automaticky uloženou verzi, pokud zavřu bez uložení“. Společnost Microsoft doporučuje nastavit funkci automatického ukládání na maximálně 10 minut.
Formát textu
Krok 1
Zadejte dvě sady textu, z nichž každá obsahuje nadpis, podnadpis, odstavec a seznam s odrážkami. V této části ukážete studentovi, jak formátovat tyto textové objekty, aby v případě potřeby získaly vizuální význam, a jak vytvořit styly, které mohou použít na podobné objekty.
Krok 2
Zvýrazněte text nadpisu a vyberte jej. Klikněte na kartu "Domů" a ukažte na skupinu Písmo, která má většinu základních funkcí formátování textu.
Krok 3
Změňte písmo na Arial, 16 pt. pomocí rozevíracích nabídek. Vycentrujte nadpis a nastavte ho tučným písmem. Nakonec změňte jeho barvu na tmavě modrou místo černé.
Krok 4
Klikněte pravým tlačítkem na vybraný text nadpisu, ukažte na „Styly“ a vyberte „Uložit výběr jako nový rychlý styl“. Dejte stylu jedinečný název. Ukažte, jak použít tento nový styl na druhý nadpis v dokumentu, zvýrazněním jeho textu a výběrem rychlého stylu z Galerie stylů na kartě Domů. Můžete také použít zkratku "Ctrl-Shift-S."
Vložte obrázek
Krok 1
Vložte kurzor na místo, kam chcete vložit obrázek. Po vložení obrázku můžete změnit obtékání textu, polohu, velikost a další nastavení.
Krok 2
Kliknutím na tlačítko "Obrázky" na kartě Vložit vyhledejte, vyberte a vložte obrázky ze svého počítače. Kliknutím na tlačítko „Obrázky online“ prohledáte knihovnu klipartů společnosti Microsoft. Chcete-li vložit obrázek nalezený na webu, použijte vyhledávací pole Bing ve Wordu nebo klikněte pravým tlačítkem na obrázek ve webovém prohlížeči, zkopírujte jej a poté se vraťte do Wordu a vložte obrázek.
Krok 3
Poklepáním na obrázek jej vyberte a současně otevřete kartu Formát obrázků. Ve skupině Uspořádat klikněte na tlačítko "Obtékání textu" a předveďte různé dostupné možnosti.
Krok 4
Klepnutím na obrázek jej vyberte a poté změňte jeho velikost pomocí úchytů ohraničení. Měli byste také předvést, jak změnit velikost obrázku zadáním výšky a šířky do příslušných polí ve skupině Velikost na kartě Formát nástrojů obrázku.
Použijte kontrolu pravopisu a gramatiky
Krok 1
Kliknutím na „Pravopis a gramatika“ na kartě Revize spustíte kontrolu pravopisu a gramatiky aplikace Microsoft Word. Vyberte možnost kontroly pravopisu a gramatiky najednou.
Krok 2
Ignorujte podezřelé slovo nebo frázi. Měli byste také vysvětlit, že tlačítko "Ignorovat" použije akci pouze na vybraný text zatímco tlačítko "Ignorovat vše" jej použije na všechny výskyty slova nebo fráze v aktuálním dokument.
Krok 3
Vyberte navrhovanou změnu pro jiné podezřelé slovo nebo frázi, abyste ukázali, jak Word aktualizuje dokument. Znovu vysvětlete rozdíl mezi „Změnit“ a „Změnit vše“.
Krok 4
Přidejte do svého slovníku další podezřelé slovo nebo frázi.
Spropitné
Doveďte svého studenta k dalšímu vzdělávání v jednom z bezplatných online kurzů určených pro děti: Výukové programy Microsoft Office Word, výukové programy Microsoft Word GCF LearnFree a Think Tutorial (odkazy v Zdroje).
Varování
Informace v tomto článku platí pro Microsoft Word 2013. Může se mírně nebo výrazně lišit s jinými verzemi nebo produkty.