Опциите за ежедневни съобщения в Yahoo Mail се показват в лентите с менюта във вашата входяща кутия и на екрана за създаване. Те се състоят от опции за работа с отделни съобщения и състав – изтриване на имейли, преместване на имейли, промяна на стила на текста и т.н. За опции, които влияят върху това как работи целият ви акаунт – подписи, филтри, опции за защита и т.н. -- отворете екрана с настройки.
Опции за съобщения
Опции за Yahoo Mail за работа с конкретни входящи имейли се появяват в лента с менюта в горната част на Входящата кутия. За да форматирате изходящи имейли, използвайте лентата с инструменти под съобщението на екрана за създаване.
Видео на деня
Опции за входяща поща
За да работите със съобщения във входящата си кутия, проверете един или повече имейли и изберете опция от лентата с менюта до Изтрий, Ход или маркирайте съобщенията като Спам. За други опции, като маркиране на съобщение като непрочетено, щракнете | Повече ▼.
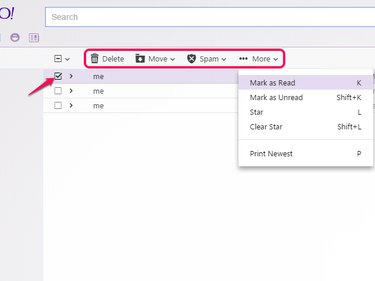
Тази лента с менюта се появява и при четене на имейл.
Кредит на изображението: Изображението е предоставено от Yahoo
Опции за форматиране
Под областта за композиция в изходящ имейл ще намерите опции за форматиране на вашия текст. Щракнете върху Tt за да промените размера на шрифта или текста, Б да смело, аз да се начертаят курсив или А за промяна на цветовете. Тези опции се прилагат само за текущия имейл: изберете блок от текст и след това щракнете върху опция, за да го приложите към селекцията, или щракнете върху опция, без да избирате текст, за да го използвате за въвеждането, което идва.
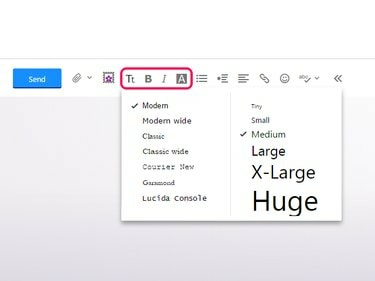
Тази лента с инструменти също предлага списъци с водещи символи и отстъпи.
Кредит на изображението: Изображението е предоставено от Yahoo
Бакшиш
Лентата с инструменти не предлага икона за подчертаване, така че добавете подчертаване чрез натискане Ctrl-U. Преките пътища Ctrl-B и Ctrl-I удебелен и курсив, съответно.
Опции за целия акаунт
За опции, които засягат целия ви акаунт в Yahoo Mail, а не конкретни съобщения, задръжте курсора на мишката върху иконата на зъбно колело и изберете Настройки.
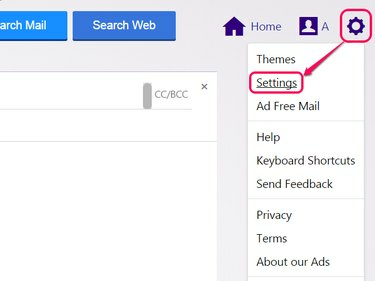
Или за да промените фоновото изображение на сайта, щракнете върху Теми.
Кредит на изображението: Изображението е предоставено от Yahoo
Yahoo Mail има десетки настройки за персонализиране на сайта по ваш вкус. След като промените настройките, щракнете Запазете да свърша. Тук са представени някои от най-полезните секции и настройки.
Преглед на имейл
На Преглед на имейл раздел, изберете как изглежда вашата входяща кутия и как тя организира имейлите. Опциите включват дали да се показват визуализации на имейли във входящата кутия и колко бързо да се маркират съобщенията като прочетени. Ако не ви харесва как Yahoo Mail групите отговарят заедно, изключи Активиране на разговори. За да върнете целия сайт към по-стар, по-опростен стил, променете версията на пощата на Основен.

Фрагментите са предварителни прегледи на един ред в темата на имейлите.
Кредит на изображението: Изображението е предоставено от Yahoo
Писане на имейл
В Писане на имейл, ще намерите опции за добавяне на получатели към вашия списък с контакти и опция за шрифта по подразбиране и размера на текста на вашите изходящи имейли. Не можете да зададете цвят на шрифта по подразбиране, но ако използвате a подпис (избирам Покажете подпис с богат текст), вашият подпис може да включва опции за форматиране, като например цвят.
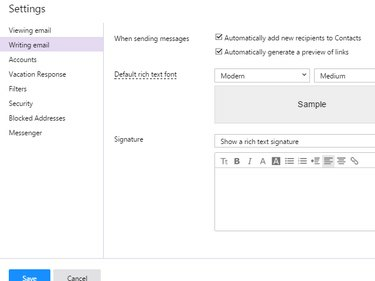
Друга опция за подпис предоставя подпис в обикновен текст без форматиране.
Кредит на изображението: Изображението е предоставено от Yahoo
сметки
В сметки Разделът показва опции за вашия акаунт в Yahoo, включително Yahoo Mail и други услуги. Посетете този раздел, за да Променете паролата си, добавете нови имейл адреси, редактирайте своя профил или връзка към Facebook.
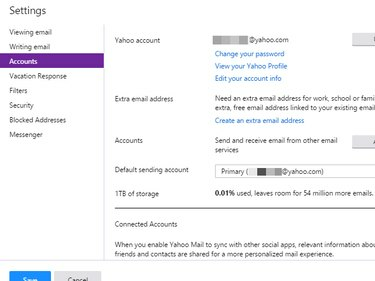
Този раздел също показва колко място за съхранение сте използвали.
Кредит на изображението: Изображението е предоставено от Yahoo
Филтри
Филтри ви помага да организирате входящите си съобщения - или да игнорирате напълно определени типове съобщения - като поставяте имейли в различни папки въз основа на определени критерии. На Филтри раздел, щракнете Добавете за да направите нов филтър. Дайте на филтъра име, за да го идентифицира, и след това добавете критерии за съвпадение, като подател на имейл или ред за тема. Изберете папката, където филтърът трябва да депозира съответстващи имейли и щракнете Запазете.
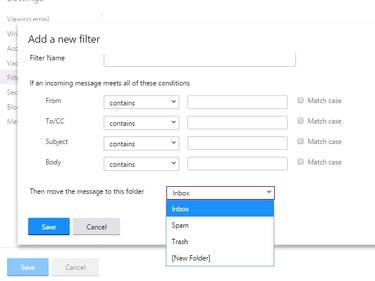
Изберете папката Кошче, за да изтриете автоматично съответстващи имейли.
Кредит на изображението: Изображението е предоставено от Yahoo
Бакшиш
За да игнорирате напълно конкретен подател, добавете имейл адрес към Блокирани адреси вместо това раздел.
Сигурност
В Сигурност Разделът има три опции. Показване на изображения в имейли задава дали прикачените снимки да се показват автоматично или само след щракване. Избирам Никога по подразбиране или Винаги, освен в папка за спам. Изображенията в спам могат да предупредят разпространителя на спам, че сте отворили съобщение, така че не можете да изберете винаги да показвате изображения в папката за спам. Втората опция задава колко бързо да се изтриват спам имейли. Последната опция ви позволява да създавате адреси за еднократна употреба, които ви помагат да избегнете спам, когато се регистрирате за уебсайтове, или да останете анонимни, когато давате имейл адреса си на непознати. За да започнете, щракнете Създайте базово име и изберете име като основа за всичките си адреси за еднократна употреба.
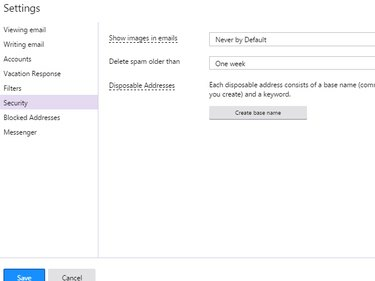
Получавате само едно основно име и не можете да го промените по-късно.
Кредит на изображението: Изображението е предоставено от Yahoo




