Компютрите на Apple могат да конвертират всеки Word или текстов документ в JPG изображение, без да инсталират допълнителен софтуер. Това е двуетапен процес. Първо конвертирайте документа в PDF и след това конвертирайте PDF в JPG.
Преобразуване в PDF
Отворете документа на Word. Докато можете да използвате Microsoft Word за Mac, всяко DOCX-съвместимо приложение ще работи, включително Pages, TextEdit и дори Word онлайн във вашия уеб браузър. Прегледът също отваря DOCX файлове, но не може да ги конвертира директно в JPG.
Видео на деня
Натиснете Команда-P или изберете Печат от Файл меню. Можете да конвертирате само една страница наведнъж, така че ако това е документ от няколко страници, изберете страницата, която искате.
Щракнете върху PDF меню и изберете Запазване като PDF. Ако сте използвали Визуализация за да отворите документа, можете също да използвате Експортиране като PDF от Файл меню.
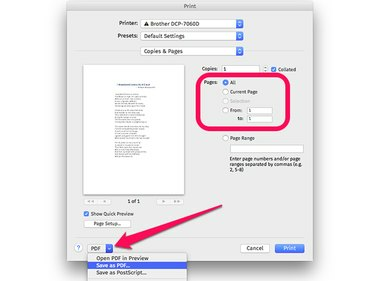
Щракнете върху менюто PDF, за да отпечатате документа в PDF файл.
Кредит на изображението: Екранна снимка с любезното съдействие на Apple.
Изберете име на файл и целева папка. Другите PDF полета не са необходими. Щракнете върху Запазете.

Направете си умствена бележка къде е записан вашия PDF файл, за да можете бързо да го извлечете.
Кредит на изображението: Екранна снимка с любезното съдействие на Apple.
Преобразуване в JPG
Намерете PDF във Finder и щракнете двукратно върху файла, за да го отворите в Preview. Като алтернатива, ако сте променили приложението по подразбиране за PDF файлове, Ctrl-щракнете върху файла, изберете Отворен с и щракнете Визуализация.
Щракнете върху Визуализация Файл меню и изберете Експортиране.

Експортиране от менюто Файл на Preview.
Кредит на изображението: Екранна снимка с любезното съдействие на Apple.
Щракнете върху Форматиране меню и изберете JPEG. Регулирайте качеството и разделителната способност по желание. Колкото по-високо е качеството или разделителната способност, толкова по-голям ще бъде размерът на файла. В повечето случаи настройките по подразбиране трябва да са добре.
Щракнете върху Запазете бутон и намерете новия си JPG във Finder.
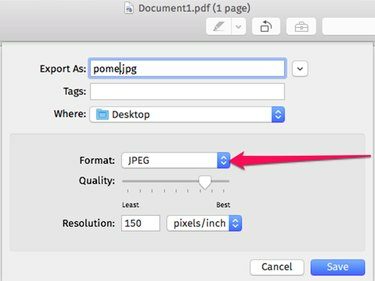
Щракнете върху менюто Формат, за да експортирате PDF като JPEG.
Кредит на изображението: Екранна снимка с любезното съдействие на Apple.
Професионален съвет
Задръжте натиснат Alt ключ, когато щракнете върху Експортиране на визуализация Форматиране меню, за да видите допълнителни възможности за избор на формат, включително GIF, Microsoft BMP и Photoshop PSD.

Задръжте натиснат клавиша Alt, за да видите пълен списък с опции за формат.
Кредит на изображението: Екранна снимка с любезното съдействие на Apple.



