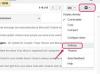Тази рамка е създадена чрез добавяне на рамка на страницата в Word 2013.
Кредит на изображението: Екранна снимка с любезното съдействие на Microsoft.
В Microsoft Word можете да добавите цветна рамка към всяка снимка, като персонализирате рамка на картината. Ако целта ви е да отпечатате снимката, вместо това използвайте рамка на страницата. Рамките на страницата имат много повече опции от границите на картината, така че ще можете да създадете рамка, която най-добре отговаря на вашата снимка.
Добавяне на рамки към вградени снимки
Етап 1

Поставете снимка в документа.
Кредит на изображението: Екранна снимка с любезното съдействие на Microsoft.
Поставете курсора там, където искате изображението да се появи в документ на Word. Щракнете върху Вмъкване раздел и изберете Снимки за да добавите изображение от вашия компютър. За да намерите снимка онлайн, щракнете Онлайн снимки и въведете ключова дума, като използвате търсенето на изображения на Bing.
Видео на деня
Стъпка 2

Щракнете върху иконата Borders под раздела Формат на инструменти за изображения.
Кредит на изображението: Екранна снимка с любезното съдействие на Microsoft.
Преоразмерете изображението според нуждите, като плъзнете ъгъл. Щракнете върху Инструменти за изображения Раздел Форматиране и след това щракнете върху Граници икона в групата Стилове на картината на лентата.
Стъпка 3

Щракнете върху Още линии, за да отворите менюто Форматиране на картината.
Кредит на изображението: Екранна снимка с любезното съдействие на Microsoft.
Изберете цвят за рамката и щракнете Тегло. Въпреки че можете да изберете ширина на рамката тук, най-дебелата налична е само 6 pt. Щракнете върху Още линии за да отворите менюто Форматиране на картината, което ви дава повече опции.
Стъпка 4

Изберете ширина за рамката.
Кредит на изображението: Екранна снимка с любезното съдействие на Microsoft.
Щракнете върху широчина меню и задайте дебелината на рамката. Имайте предвид, че можете също да промените цвета и стила на линията. Можете да изберете градиентна рамка, да направите рамката полупрозрачна и да промените стила на ъглите с помощта на Тип капачка и Тип присъединяване менюта.
Добавяне на рамки към цели страници
Етап 1

Променете ориентацията на Пейзаж, ако е необходимо за вашата снимка,
Кредит на изображението: Изображение с любезното съдействие на Microsoft.
Отворете нов празен документ на Word. Щракнете върху Оформление на страница раздел, за да зададете ориентацията на страницата, да зададете полетата и да коригирате размера на страницата според нуждите. Ако снимката, която искате да поставите в рамка, е по-широка, отколкото е висока, например, променете ориентацията на Пейзаж.
Стъпка 2

Щракнете върху Граници на страницата, след като поставите снимката си.
Кредит на изображението: Екранна снимка с любезното съдействие на Microsoft.
Щракнете върху Вмъкване* меню, изберете картина и изберете снимка. Плъзнете ъгъла на картината, за да запълните цялата страница. Ако снимката не пасва напълно, върнете се към Дизайн раздел и коригирайте размера на страницата. Щракнете върху инструментите за изображения" Форматиране меню и изберете Граници на страницата.**
Стъпка 3

Посочете стил на рамката.
Кредит на изображението: Екранна снимка с любезното съдействие на Microsoft.
Щракнете от четирите страни на миниизображението за преглед, за да създадете рамка около страницата. Превъртете през Изкуство меню, за да видите десетките опции за рамка, включени в Word. Те включват всичко от различни стилове на линии до цветя, ако не виждате нещо, което ви харесва, като използвате опциите за стил, цвят и ширина.
Бакшиш
Ако искате креативна рамка за снимка, вградена в документ, опитайте да използвате екранна снимка на снимка с декоративна рамка на страницата. Разгънете снимката, така че да запълни страница в нов документ на Word и добавете рамка. Натиснете "Fn-Windows-Space" в Windows 8.1, за да направите екранна снимка. След това можете да вмъкнете екранната снимка в документ, да я изрежете и да я преоразмерите за вашия документ. Папката Screenshot се намира в папката Pictures.