
Войната за флагмански смартфони с Android става все по-интензивна с всеки изминал ден и най-новата версия на LG е G2. Харесваме LG G2 … много. За тези от вас, които са го взели или планират да го направят скоро, сме събрали набор от съвети и трикове, които ще ви помогнат да извлечете максимума от това, което може да бъде вашият първи телефон LG Android.
Препоръчани видеоклипове
Свързани: Преглед на LG G2, често срещани проблеми и решения на LG G2, любимите ни калъфи за LG G2.
Как да използвате двойна камера

С LG G2 можете да записвате видео или да правите снимки, като използвате едновременно предната и задната камера. Ако се чудите защо, той ви позволява да включите снимка на себе си в долния десен ъгъл на основен кадър, но вероятно е по-полезен за видеозапис, където искате да коментирате действие. Когато сте в камерата, просто докоснете
Режим бутон и изберете Двойна камера, можете да плъзнете малкия визьор и да го докоснете и задържите, за да го преоразмерите.Как да направите екранна снимка
Натиснете и задръжте бутона за захранване и бутона за намаляване на звука, докато чуете звука на затвора и видите анимацията на екрана. Можете също да използвате Quick Memo, за да направите екранна снимка и след това да я коментирате.
Как да използвате галерията
Всички ваши снимки могат да бъдат намерени в приложението Галерия. Докоснете двукратно, за да увеличите изображението или щипнете мащаба. След това ще получите опция за плъзгане нагоре, за да изтриете изображение, или плъзгане надолу, за да го споделите; това е реално спестяване на време, когато искате да сортирате снимките си и да решите какво да запазите, какво да споделите и какво може да бъде изчистено.
Как да правите снимки на цял екран
По подразбиране 13-мегапикселовият шутър на LG G2 ще прави снимки в съотношение 4:3, но можете да промените това. Много устройства имат съотношение 16:9, като LG G2. Ако искате вашите снимки да са на цял екран, отворете приложението за камера и докоснете Настройки > W10M и след това изберете разделителна способност 4160×2340 (16:9).
Как да използвате Smart Screen
Ако понякога се разочаровате от времето за изчакване на екрана, докато все още го гледате, тогава ще се радвате да знаете, че има нещо, което можете да направите, за да предотвратите това да се случи. Тази функция е заимствана от Samsung и позволява на LG G2 да използва камерата, за да провери дали все още гледате екрана, преди да реши да го изключи. Отидете на Настройки > Дисплей > Smart On > Smart Screen за да го включите. Сега телефонът ви не трябва да се изключва, когато го използвате, но не забравяйте, че той няма да работи перфектно на тъмно, защото трябва да може да разпознава лицето ви.
Как да стартирате приложения, когато включите слушалки
Това е удобен трик, който ви спестява от необходимостта ръчно да избирате приложението си за слушане на музика, когато включите слушалките си. Настройте го в Настройки > Общи > Аксесоар > Слушалка под Панел за приложения. Можете също Редактиране на панела на приложението така че всеки път, когато включите слушалките, предпочитаните от вас приложения да изскачат и да можете да започнете да слушате по-бързо.
Как да премествате икони на приложения (и начални екрани)
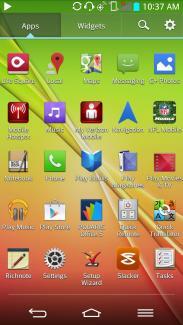 Можете да натиснете и задържите върху иконата на приложение, за да я преместите, но можете също да преминете през вашите допълнителни начални екрани, като наклоните LG G2.
Можете да натиснете и задържите върху иконата на приложение, за да я преместите, но можете също да преминете през вашите допълнителни начални екрани, като наклоните LG G2.
Как да промените иконите на приложението
Това е „уникална за LG“ функция: можете да промените иконите, които представляват различни приложения, и да ги преоразмерите. Докоснете и задръжте върху икона на приложение и след това пуснете и ще видите опция в горния десен ъгъл на иконата, която ще отвори вашите избори на икони. Можете да изберете различна икона или да промените размерите. Ако има място около него, след като докоснете и задържите и след това пуснете, ще видите и сини ъгли, които могат да бъдат изтеглени, за да разширите иконата на приложението и да я превърнете в джаджа.
Как да използвате Knock On, за да можете да докоснете екрана, за да го събудите
Възможността да докоснете два пъти екрана, за да оживите LG G2, и да почукате два пъти всяко празно място в дома екрана или в лентата на състоянието, за да го върнете в режим на заспиване, е много удобно, особено след като физическите бутони са на гърба на телефон. Ще намерите тази функция в Настройки > Общи > Жестове > Knockon. Може да се наложи да тренирате малко, за да работи всеки път.
Как да промените бутоните за меню, начало и връщане назад
Интерфейсът на LG е пълен с опции за персонализиране. Можете дори да промените системните си бутони в долната част на екрана. Отидете на Настройки > Системни настройки > Предни сензорни бутони и изберете състава и оформлението, което искате.
Как да тематизирате вашите съобщения
Отворете приложението си за съобщения и опитайте Меню > Настройки > Тема на разговора за да получите избор от различни тапети и предварително зададени теми за вашите текстови съобщения. Можете дори да настроите различни теми за различни контакти. Ще намерите допълнителни теми, налични за изтегляне в Play Store.
Как бързо да стартирате камерата
Натиснете и задръжте бутона за намаляване на звука на гърба на LG G2 за няколко секунди, за да стартирате камерата. Можете също да използвате бутона за намаляване на звука, за да заснемете снимка, въпреки че е малко неудобно. Ако екранът е включен, можете също да плъзнете наляво от началния екран, за да стартирате бързо камерата.
Как да използвате QSlide
 Плъзнете надолу панела за известяване и ще видите ред от приложения QSlide под обичайните превключватели. Тези приложения могат да се стартират в малки прозорци, които стоят над всичко, което правите. Можете да докоснете горната част на прозореца и да го плъзнете наоколо или да докоснете и плъзнете долния ъгъл, за да го преоразмерите. В горната част има и плъзгач за прозрачност.
Плъзнете надолу панела за известяване и ще видите ред от приложения QSlide под обичайните превключватели. Тези приложения могат да се стартират в малки прозорци, които стоят над всичко, което правите. Можете да докоснете горната част на прозореца и да го плъзнете наоколо или да докоснете и плъзнете долния ъгъл, за да го преоразмерите. В горната част има и плъзгач за прозрачност.
Как да персонализирате превключвателите и приложенията QSlide
Издърпайте надолу панела за известия и плъзнете докрай надясно, за да намерите редактиране опция. Можете да докоснете и плъзнете записи, за да пренаредите списъка, и можете да махнете отметката от тях, за да разчистите и премахнете неща, които не използвате. Приложенията QSlide работят по абсолютно същия начин, превъртете надясно, за да получите редактиране опция.
Как да използвате Quick Memo
Тази удобна функция заснема екранна снимка и ви позволява да рисувате отгоре й (има и опция за обикновен бележник). Задръжте бутона за увеличаване на звука за няколко секунди и той ще се стартира. Можете също да го стартирате от превключвателите в панела за известия или можете да плъзнете нагоре от долната част на екрана и да плъзнете надясно, за да активирате прекия път за бързи бележки. Това е и най-лесният начин да направите екранна снимка на LG G2.
Как да споделяте файлове безжично
Можете да получите достъп до файлове на вашия LG G2, като използвате вашия компютър или Mac безжично през вашата Wi-Fi мрежа. Това е функция, наречена Безжично съхранение и можете да намерите превключвател за него най-вдясно на менюто за превключване на нюанса на известията. Можете също да го включите чрез Настройки > Споделяне и свързване > Безжично съхранение. Когато го включите, ще получите изскачащ прозорец, който ви дава IP адреса, потребителското име и паролата.
Поставете IP адреса в Explorer на Windows или Finder на Mac и можете да плъзгате файлове директно от телефона към вашия компютър. В Windows, ако добавите \G2 до края на адреса, след което можете да картографирате мрежовото устройство. В OSX във Finder натиснете Command K и след това въведете smb:// последвано от вашето IP.
Като алтернатива можете да използвате безплатно приложение като AirDroid, което ви позволява да прехвърляте файлове, както и да изпращате и получавате SMS, наред с други неща.
Как да използвате Slide Aside

Отидете на Настройки > Общи и се обърнете Плъзнете настрани На. Тази изящна функция ви позволява да съхранявате до три приложения настрани, докато извършвате многозадачност. Използвайте три пръста, за да ги плъзнете наляво и след това три пръста, за да плъзнете надясно, ще ги върнат обратно. Тази функция работи с всяко приложение и можете да ги върнете обратно, когато пожелаете, каквото и да правите. Това е особено удобно за приложения за съобщения.
Бележка на редактора: Slide Aside се различава от стандартното меню „Последни приложения“ на Android, тъй като приложенията, които се плъзгат настрани, ще останат замразени завинаги. Менюто Последни приложения съдържа само определен брой приложения в паметта наведнъж и ги разбърква, когато отваряте нови приложения.
Как да използвате Clip Tray
Можете да копирате текст и снимки, като ги докоснете и задържите, след което копирате в Clip Tray. Когато натиснете продължително върху произволно място в текстово поле, ще получите обичайното Залепете опция, но трябва също да видите Тава за щипки което ви дава изскачащ прозорец в долната част, съдържащ всичко, което сте копирали там.
Как да използвате режим Гост
Ако имате чувствителни имейли, файлове или може би снимки и видеоклипове на вашия LG G2, които наистина предпочитате да не споделяте с приятелите и семейството си, не сте сами. LG забеляза този проблем и предложи умно решение, наречено Guest mode. Трябва да използвате заключване на модел, за да отключите телефона си, за да работи това. Отидете на Настройки > Дисплей > Заключен екран и изберете обичайната си схема за отключване. Сега се насочете към Настройки > Общи > Режим на гост и можете да зададете различен шаблон за отключване на режим за гости на вашия телефон, който ще позволи достъп само до приложенията и функционалността, които сте посочили в менюто за режим за гости.
Как да използвате вашия LG G2 като дистанционно управление
Ще намерите превключвател за Quick Remote в панела за известия и ще го намерите в списъка и във вашите приложения. Това ви позволява да използвате своя оборудван с IR бластер LG G2 като дистанционно управление за вашия телевизор, DVR, кабелна кутия и друга съвместима електроника. Можете да зададете различни профили за различни стаи, като ги изберете горе вляво, така че да може да работи като универсално дистанционно в целия ви дом. Лесно се настройва, но функционира само като дистанционно управление; не предлага телевизионен справочник, така че може да искате да инсталирате нещо подобно zeebox.
Дистанционните управления ще се покажат в панела за известия, когато го плъзнете надолу. Можете също така да ги настроите да се включват автоматично на вашия заключен екран, когато се приберете у дома, като докоснете Меню > Настройки в приложението Quick Remote и избиране Автоматичен дисплей у дома след което посочвате вашата домашна Wi-Fi мрежа.
Това са всичките ни съвети и трикове за LG G2 засега, но ако искате да предложите нещо ново, моля, публикувайте коментар.
Статията е публикувана първоначално на 12-3-2013.
Препоръки на редакторите
- Ако харесвате евтини телефони, ще харесате тези 2 нови опции за Moto G
- Вашият флагман за $1000 може да няма по-бързи 5G скорости от бюджетен телефон
- 6-те най-добри LG смартфона на всички времена, класирани
- Най-често срещаните проблеми с LG G5 и как да ги коригирате
- Съвети и трикове на Apple Pencil: Как да извлечете максимума от вашия iPad
Надградете начина си на животDigital Trends помага на читателите да следят забързания свят на технологиите с всички най-нови новини, забавни ревюта на продукти, проницателни редакционни статии и единствени по рода си кратки погледи.




