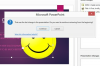Натиснете "P", за да активирате инструмента Pen или щракнете върху иконата на инструмента в панела с инструменти на Adobe Illustrator. Щракнете върху артборда, за да поставите начална ъглова точка. Задръжте натиснат клавиша "Shift", преместете посочващото си устройство надясно и щракнете отново върху монтажната област, за да дефинирате крайната точка на хоризонтален път.
Отворете подменюто "Път" на менюто "Обект" и изберете "Добавяне на опорни точки". Illustrator добавя нова точка за закрепване в средата на пътя. Повторете стъпката Добавяне на опорни точки толкова пъти, колкото е необходимо, за да създадете точки за дефиниране на вълнообразните или зигзагообразни промени в посоката на пътя.
Натиснете "A", за да превключите към инструмента за директен избор или щракнете върху иконата на инструмента в панела с инструменти на Adobe Illustrator. Щракнете с Shift върху най-лявата опорна точка - началото на пътя - и всяка друга опорна точка отляво надясно. Тъй като командата Добавяне на опорни точки оставя избрани всички точки в пътя, това действие премахва избора на всяка точка на закрепване, върху която щракнете.
Щракнете върху някоя от избраните опорни точки, задръжте натиснат клавиша "Shift" и плъзнете нагоре или надолу, за да създадете зигзаг, който се простира над или под оригиналната вертикална позиция на пътя. Освободете посочващото си устройство, когато зигзаговете достигнат желания от вас размер. За да поставите опорните точки на място, задръжте натиснат клавиша "Shift" и натиснете клавишите със стрелки нагоре или надолу, докато точките достигнат желаното от вас местоположение.
Маркирайте около всички опорни точки във вашия обект, с изключение на първата и последната точки, които определят началото и края на пътя. Натиснете "Shift-C", за да превключите към инструмента за преобразуване на опорна точка. В контролния панел щракнете върху немаркирания бутон Преобразуване на избраните опорни точки в гладко. Adobe Illustrator преобразува всички избрани точки в гладки точки и закръгля всеки зигзаг във вълнообразна форма. За изкривен вид вместо синусоида, изберете и преобразувайте само точките, които сте преместили, за да създадете своя зигзаг.
За да конвертирате ъглови точки в гладки точки интерактивно, натиснете "Shift-C", за да превключите към инструмента за преобразуване на опорна точка, щракнете върху опорна точка, натиснете клавиша "Shift" и плъзнете хоризонтално. Колкото повече плъзгате, толкова по-широка става всяка крива.
Когато активирате инструмента за директна селекция и изберете две отворени опорни точки, контролният панел показва бутон Свързване на избраните крайни точки, който отваря диалоговия прозорец Присъединяване. Можете също да щракнете с десния бутон върху монтажната област, за да получите достъп до диалоговия прозорец Присъединяване.
Когато използвате интерактивно инструмента Преобразуване на опорна точка, за да конвертирате ъглови точки в гладки точки, може да ви е трудно да създадете повтарящо се идентични резултати за всяка от серия котва точки.
Информацията в тази статия се отнася за Adobe Illustrator CC 2014, Adobe Illustrator CC и Adobe Illustrator CS6. Може да се различава леко или значително при други версии или продукти.