Намирането на шрифт, който харесвате, може да бъде трудно - особено ако работите в областта на маркетинга или графичния дизайн и редовно трябва да намерите идеалния шрифт за вашия проект.
Съдържание
- Изтегляне на правилните шрифтове
- Преглед и инсталиране на шрифта на MacOS
- Инсталиране директно от Font Book
За щастие MacOS (или iOS, ако имате нужда от помощ за това) значително подобри начина, по който можете бързо да изтегляте, визуализирате и активирате нови шрифтове за популярни приложения за дизайн на Mac.
Препоръчани видеоклипове
Ето как да инсталирате шрифтове на Mac и бързо да ги организирате.
Изтегляне на правилните шрифтове
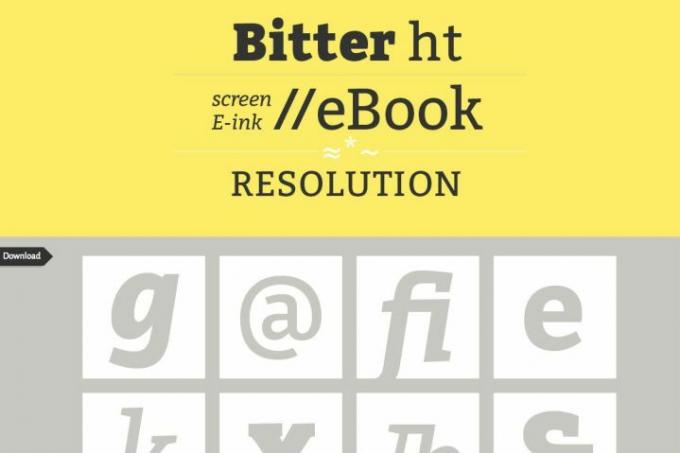
Етап 1: Потърсете шрифта, от който се нуждаете. Има много, много източници на шрифтове онлайн, от случайни списъци до шрифтове специално за дизайнери (или можете просто да решите проектирайте свой собствен шрифт). Повечето от списъците са безплатни, въпреки че някои дизайнерски шрифтове се заплащат.
Стъпка 2: Уверете се, че избраният от вас шрифт е съвместим с MacOS. Можете да разберете, като погледнете името на файла. Mac поддържа TrueType или „.ttf“ файлове, както и OpenType или „.otf“ файлове. За щастие, това обхваща повечето изтеглени шрифтове. Въпреки това няма да можете да използвате компютърни растерни или „.fon“ шрифтове, които не са съвместими. Предполага се,
бъдещи формати с отворен код ще работи добре.Стъпка 3: Може да поискате да проверите повторно прегледите на уебсайтовете, за да се уверите, че изтеглянията могат да бъдат надеждни — винаги използвайте доверен уебсайт, преди да изберете да изтеглите нещо! Ако всичко изглежда добре, изтеглете файла с шрифтове, който искате. Това ще добави нов файл (потенциално компресиран) към раздела за изтегляне на вашия Mac.
Преглед и инсталиране на шрифта на MacOS
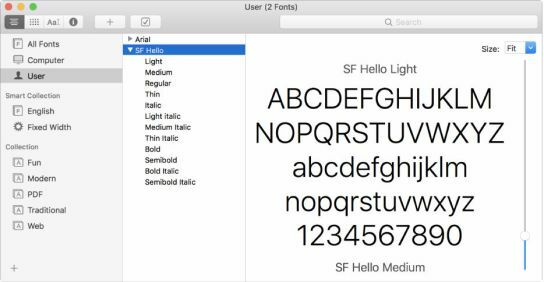
Етап 1: Отидете до файла, който току-що сте изтеглили във Finder, след което го отворете (разширяване на zip файлове първо според нуждите). Това трябва да се отвори веднага Книга с шрифтове. Това е приложение, което е включено в MacOS, за да улесни управлението на шрифтове, и има няколко полезни функции. Когато щракнете върху чисто нов шрифт, Font Book ще го изскочи и ще ви покаже визуализация на този шрифт.
Стъпка 2: Разгледайте визуализацията на Font Book. Можете да промените шрифта с падащото меню в горната част на прозореца, за да видите по-добре различните грамажи и стилове на шрифта. Ако не е това, което сте очаквали или има нещо нередно с външния вид, вероятно ще искате да изтеглите нова версия на шрифта от друг сайт или да опитате нов тип шрифт.
Стъпка 3: В долната част на прозореца за визуализация на книгата с шрифтове ще видите опцията за Инсталирай шрифта. Щракнете върху бутона и шрифтът ще бъде инсталиран на вашия Mac. На теория Font Book прави шрифт достъпен за всички приложения на MacOS. На практика обаче може да срещнете някои проблеми с неща като по-стари приложения на Microsoft Word, които може да не са правилно настроени да приемат нови шрифтове.
Инсталиране директно от Книга с шрифтове

MacOS предлага допълнителен метод за инсталиране на шрифтове, който е подходящ за потребители, които биха искали да включат различни шрифтове едновременно. Също така е добър вариант за актуализиране, подобряване и персонализиране на вашата специфична колекция от шрифтове, за да ги улесните за намиране и управление. Ако сте в индустрия, където използването на шрифтове е преобладаващо и особено- уеб инженери или други големи работни места в технологичната индустрия, например - тогава това ще ви служи добре.
Етап 1: Кликнете Отивам в лентата с менюта на вашия Mac, след което щракнете Приложения. В прозореца с приложения изберете ШрифтКнига — иконата му е книга с голямо F върху нея.
Стъпка 2: Веднъж Прозорец на книгата с шрифтове се отваря, можете да разгледате всичките си текущи шрифтове. Ще намерите азбучен списък на всички ваши шрифтове, но можете да разгледате секцията Smart Collection, за да намерите други начини за организиране и показване на вашите шрифтове. Ако търсите внимателно шрифт, може би е добра идея да проверите вашите текущи шрифтове за да видите какви са вашите възможности, преди да изтеглите нови файлове онлайн.
Стъпка 3: Вече можете да инсталирате вашите шрифтове. Придвижете се до лентата с инструменти и щракнете върху плюс знак (+), което ще изведе нов прозорец. След това отидете до Изтегляния папка и прегледайте шрифтовете, които сте инсталирали. Избери Икони опция от лентата с инструменти, за да видите всеки шрифт. За да инсталирате няколко шрифта наведнъж, натиснете и задръжте Cmd клавиш на вашата клавиатура. Когато сте готови да инсталирате, щракнете Отворете.
Стъпка 4: Опцията Колекции в Книга с шрифтове поддържа всички ваши шрифтове в ред, което прави проектите по-лесни. Избери знак плюс (+) в долната част на страничната лента, за да организирате шрифтовете си както желаете.
The Файл и редактиране разделите в горната лента с инструменти ви предлагат възможността да елиминирате неизползвани или нежелани шрифтове или групи от шрифтове. Можете също да използвате Font Book, за да потвърдите шрифтове, които ви създават проблеми. Щракнете върху Файл меню за достъп до проверка на шрифта.
Препоръки на редакторите
- Apple току-що даде на геймърите на Mac голяма причина да се вълнуват
- Този критичен експлойт може да позволи на хакерите да заобиколят защитите на вашия Mac
- Притежавате iPhone, iPad или MacBook? Инсталирайте тази критична актуализация веднага
- Най-често срещаните проблеми с Chromebook и как да ги коригирате
- MacGPT: как да използвате ChatGPT на вашия Mac
Надградете начина си на животDigital Trends помага на читателите да следят забързания свят на технологиите с всички най-нови новини, забавни ревюта на продукти, проницателни редакционни статии и единствени по рода си кратки погледи.




