Какво трябва да направите, когато не е нужно да гледате видео, а просто трябва да слушате аудиото? В тези случаи искате преносимостта и съхранението, предлагани в MP3. Ще ви покажем как лесно да конвертирате MP4 видео файл в MP3.
Съдържание
- Стъпка 1: Отидете до CloudConvert
- Стъпка 2: Изберете файловете, които искате да конвертирате
- Стъпка 3: Изберете вашия изходен формат
- Стъпка 4: Започнете преобразуването
- Стъпка 5: Изтеглете вашия нов MP3
- Алтернатива: Всеки видео конвертор (Windows и MacOS)
Има различни безплатни конвертори на файлове, които можете да използвате директно в браузъра си или да изтеглите на работния плот. Прочетете, за да научите за нашите любими и нашите прости инструкции как да конвертирате вашите MP4 файлове с помощта на тези безплатни инструменти.
Препоръчани видеоклипове
Етап 1: Отидете до CloudConvert
Началната страница на CloudConvert е най-доброто място да започнете. CloudConvert е интуитивна, базирана на облак услуга, която предоставя самостоятелна опция, която изисква малко повече от интернет връзка и вашия файл. Той е напълно безплатен, не изисква допълнителен софтуер за работа и поддържа повече от 200 формата - най-важното в нашия случай, MP4 към MP3.
Докато полученото аудио качество е страхотно, както и скоростта на преобразуване, безплатен акаунт позволява само до 25 безплатни преобразувания на ден. CloudConvert обаче трябва да отговаря на нуждите ви, ако трябва да конвертирате само няколко малки файла на ден.
Стъпка 2: Изберете файловете, които искате да конвертирате
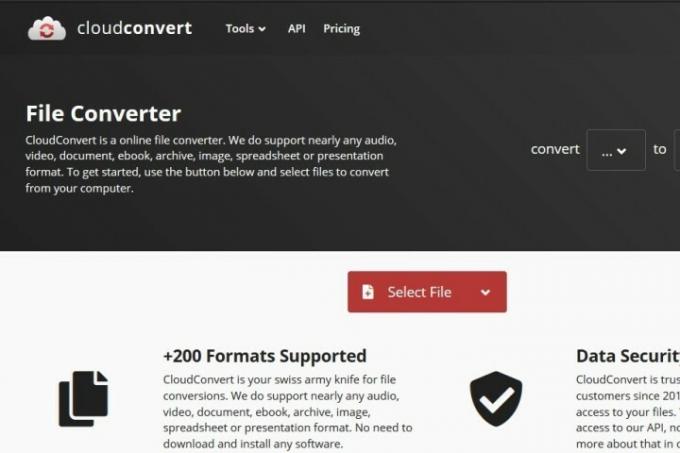
Щракнете върху Избери файл в средата на страницата и изберете видео файловете, които искате да конвертирате в MP3. Ще се появи изскачащ прозорец, където можете да намерите или потърсите желаните файлове на вашия компютър. Ако щракнете върху Стрелка за падане надолу икона вдясно от Избери файл, можете също да изберете файл от URL или от вашия Dropbox, Google Drive или OneDrive. Обърнете внимание, че ще трябва да влезете в акаунта си за съхранение в облак чрез сайта CloudConvert, за да получите достъп до вашите файлове за съхранение в облак. Това може автоматично да създаде безплатен акаунт в CloudConvert.
След като вашите файлове са избрани, щракнете върху Отворете в долния десен ъгъл на изскачащия прозорец, за да добавите вашите файлове към опашката за преобразуване.
Стъпка 3: Изберете вашия изходен формат
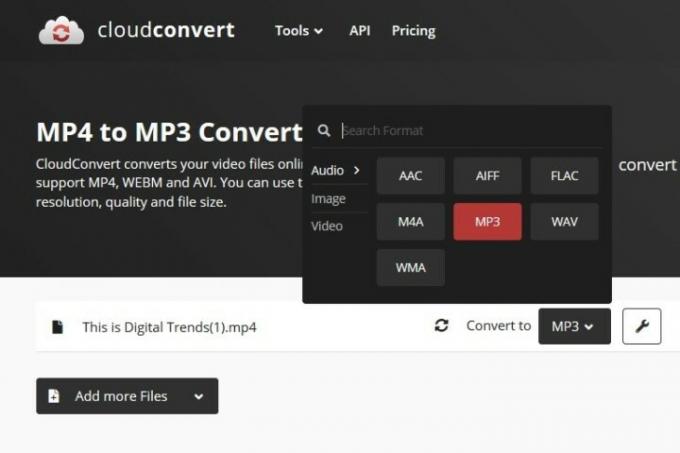
Щракнете върху Стрелка за падане надолу бутон, който се появява след качване на вашия MP4 файл, след което изберете аудио следван от MP3от падащия списък. Щракнете върху Гаечен ключ икона, намираща се непосредствено до файла, ако желаете да настроите фино битрейта на аудиото, аудио Qscale, силата на звука или дължината. Последното е невероятно удобен инструмент, ако видеоклипът ви има въведение или край с нежелан звук. Когато приключите, щракнете върху червеното добре бутон.
Стъпка 4: Започнете преобразуването

Кликнете върху червеното Преобразуване от дясната страна на страницата, когато приключите с настройването на желаните предпочитания за изход. Ще се появи сиво-жълта лента, показваща текущото състояние на преобразуването, заедно с бутон за анулиране (червен х до сиво-жълтата лента), ако промените решението си по някаква причина. След това изчакайте преобразуването да завърши.
Стъпка 5: Изтеглете вашия нов MP3
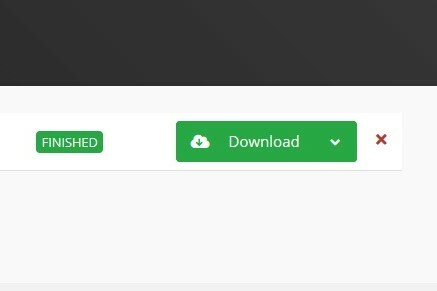
Може да отнеме известно време, но CloudConvert ще ви уведоми, когато преобразуването приключи. (Визуализация на вашия MP3 запис може автоматично да се възпроизведе, така че да можете да го чуете, преди да решите да го изтеглите.) След това просто щракнете върху зеления Изтегли бутон, за да го запишете на вашия компютър. Сега, след като сте рипнали аудиото си, имате нужда от приличен MP3 плейър, на който да го възпроизведете. Това са нашите любими.
Алтернатива: Всеки видео конвертор (Windows и MacOS)
Можете да използвате нашия любим видео конвертор, Any Video Converter, ако искате да конвертирате файлове на вашия компютър.
С помощта на този конвертор потребителите могат да конвертират MP4 аудио в различни формати, включително много преносимия MP3 формат. Този конвертор е нашият най-добър избор поради високите скорости, доброто качество на видео и аудио и широката гама от поддържани устройства. AVC предлага и разширени опции, включително изрязване и изрязване на аудио файлове или наслояване на различни файлове.
The уебсайт на AVC предлага безплатно издание на софтуера Any Video Converter, който можете да изтеглите директно. Можете да започнете процеса на изтегляне с едно просто щракване върху Изтегли бутон. След инсталирането отворете приложението и щракнете върху Добавяне или плъзгане на файл(ове) бутон на екрана.
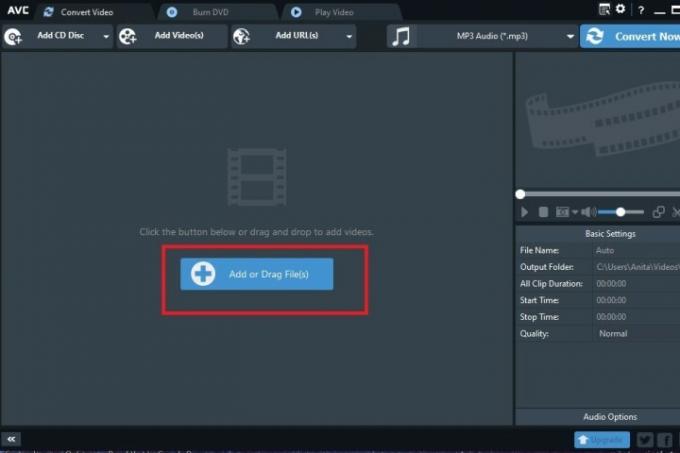
Ще се появи изскачащ прозорец, където можете да изберете MP4 файла като вход. След това ще изберете MP3 като изходен тип от опциите, предоставени в Падащо меню вляво от Конвертирайте сега! бутон. ° Соближете на Нота икона в това меню, за да видите наличните аудио опции. След това изберете MP3.
Преобразуването ще започне, когато щракнете върху Конвертирайте сега! бутон. Вашите нови MP3 файлове запазване на местоположението ще се отвори автоматично, след като преобразуването приключи, така че можете веднага да намерите новия си файл на вашето устройство.
Препоръки на редакторите
- GPT-4: как да използвате AI chatbot, който засрамва ChatGPT
- Как да конвертирате вашите VHS касети в DVD, Blu-ray или цифрови
- Най-често срещаните проблеми с Chromebook и как да ги коригирате
- Нови процесори AMD Zen 3 могат да предизвикат Intel, докато чакаме Zen 4
- Каква е разликата между DDR3 и DDR4 RAM?
Надградете начина си на животDigital Trends помага на читателите да следят забързания свят на технологиите с всички най-нови новини, забавни ревюта на продукти, проницателни редакционни статии и единствени по рода си кратки погледи.




