Ако наскоро сте получили нов iPhone или нов имейл адрес, свързването на вашия имейл акаунт с телефона ви вероятно е основен приоритет. Apple прави този процес възможно най-безболезнен – т.е. ако приемем, че вашето приложение Mail не е изчезнало от дома ви екран — но все пак е важно да знаете къде да отидете, за да можете да свържете акаунта си, когато имате няколко резервни минути.
Съдържание
- Опция 1: Автоматично добавяне на имейл
- Опция 2: Добавете имейл ръчно
Ето всичко, което трябва да знаете за добавянето на вашия имейл, автоматично или ръчно.
Препоръчани видеоклипове
Допълнителна информация
- Най-добрите имейл приложения за iPhone и iPad
- Как да изпратите текстово съобщение от компютър
- Как да създадете имейл адреси за еднократна употреба
Опция 1: Автоматично добавяне на имейл
Apple улеснява настройването на имейл, като се свързва с популярен доставчик чрез настройките. Ключът е, че този процес работи само с основни имейл платформи като Google, iCloud, Microsoft Exchange и Yahoo, които също могат да интегрират друга информация като събития в календара с вашия телефон. Освен ако не използвате по-малък, по-малко известен имейл клиент, това е най-доброто място да започнете.
Свързани
- Как да заредите бързо своя iPhone
- iPhone току-що беше продаден за луда сума на търг
- Този сгъваем телефон е по-лек от iPhone 14 Pro Max
Етап 1: Уверете се, че вашият iPhone е включен и свързан с интернет, преди да започнете. Започнете от началния екран и изберете приложението Настройки, за да започнете.
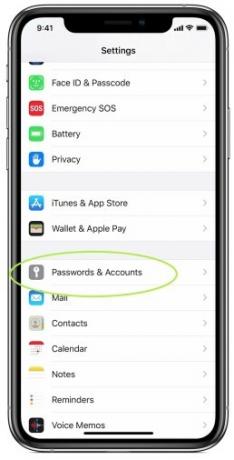
Стъпка 2: В Настройки превъртете надолу, докато видите опцията за Пароли и акаунти с логото на ключа. Изберете това. На следващия екран ще можете да видите всички свързани акаунти, които може вече да имате (iCloud, например, може вече да е там въз основа на това как сте настроили вашия iPhone). Избирам Добавяне на профил за да започнете процеса на добавяне на вашия имейл.
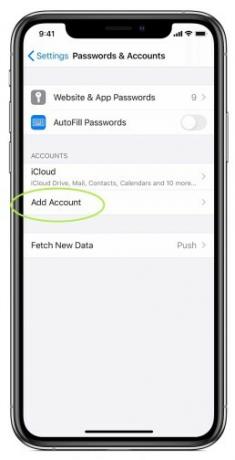
Стъпка 3: Сега Apple ще ви покаже няколко от най-добрите доставчици на имейл, с които може да се свързва автоматично — в момента общо шест. Изберете вашата имейл платформа от този списък или се насочете към нашия раздел за ръчно въвеждане на имейл.
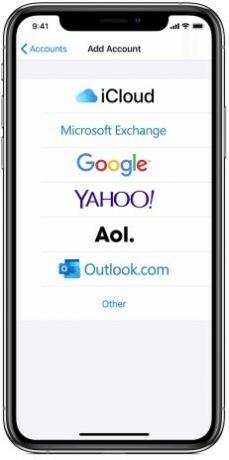
Стъпка 4: Въведете вашия имейл адрес и паролата за вашия имейл акаунт на новия екран. Всеки доставчик ще има свой собствен отделен процес за влизане, така че това ще изглежда малко по-различно в зависимост от това, което изберете. Microsoft Exchange, например, ще ви даде основен формуляр за попълване и ID на Exchange устройство, който вашият администратор на Exchange да използва. Yahoo просто ще ви отведе до версия на своята уеб страница за вход. Както и да изглежда екранът, регистрирайте се с правилната информация и изберете Следващия.
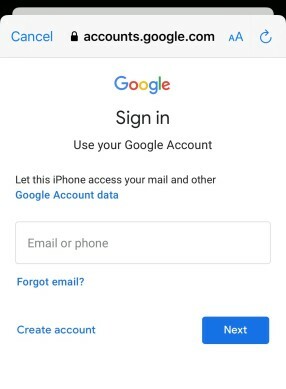
Стъпка 5: След това Apple Mail ще потвърди вашия акаунт и ще свърже вашия имейл. Вече ще имате опцията да импортирате и използвате специфична информация от вашия календар или имейл контакти. Като цяло е добра идея тази информация да се синхронизира между устройствата, но можете да изберете кое е най-подходящото за вас. Запазете имейла си, когато приключите, и сте готови!
Опция 2: Добавете имейл ръчно
Тази опция работи, ако искате да свържете имейл адрес, който не е един от няколкото големи доставчици, изброени от Apple, или ако вашият имейл не е достъпен онлайн по същия начин. За щастие все още е много лесно да се настрои и няма да отнеме много повече време, въпреки че може да нямате опцията да свържете вашите контакти и календар.
Етап 1: Точно както при автоматичната опция, започнете, като отидете в Настройки. Превъртете надолу до Пароли и акаунти, след което изберете Добавяне на профил.
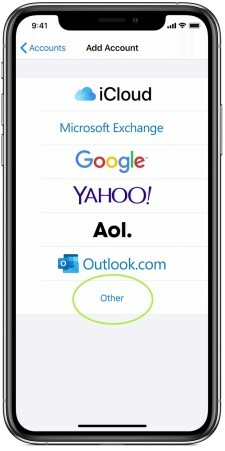
Стъпка 2: Тук ще видите списъка на Apple със съвместими автоматични доставчици, но в долната част има опция за други. Избирам други да започна.
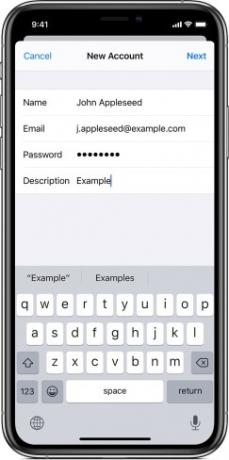
Стъпка 3: Сега ще имате редица опции за добавяне на различни акаунти, но искате първата опция в горната част, Добавяне на имейл акаунт. Apple ще ви даде формуляр, който да попълните с вашето име, имейл адрес, парола и описание (може да искате да го обозначите като служебен или училищен имейл, например). Попълнете цялата тази информация и след това изберете Следващия.
Стъпка 4: Изчакайте приложението да потвърди имейл информацията ви. Ако нещо се обърка, уверете се, че адресът и паролата ви са напълно точни. Ако всичко върви по план, вашият имейл ще бъде намерен и можете да изберете Свършен за да завършите процеса.
Вашият имейл акаунт вече трябва да е свързан! Отидете в приложението Mail и изчакайте да се актуализира, което може да отнеме няколко минути. Когато приключите, трябва да имате достъп до всичките си имейл съобщения, заедно с основните функции за създаване и управление на имейли. Не забравяйте да опресните приложението, за да сте сигурни, че търси нови имейли, когато го използвате!
Можете също да разгледате нашите ръководства на как да отключите своя iPhone без лицево разпознаване или как да премествате снимки между iPhone ако вземете нов модел.
Препоръки на редакторите
- Друг доклад предполага, че iPhone 15 Pro ще бъде по-скъп
- Apple може да се сблъска със „сериозен“ недостиг на iPhone 15 поради проблем с производството, се казва в доклада
- Как да се отървете от Apple ID на някой друг на вашия iPhone
- Важната актуализация на сигурността за устройства на Apple се инсталира само за няколко минути
- Защо не можете да използвате Apple Pay в Walmart
Надградете начина си на животDigital Trends помага на читателите да следят забързания свят на технологиите с всички най-нови новини, забавни ревюта на продукти, проницателни редакционни статии и единствени по рода си кратки погледи.




