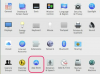Когато работите с електронни таблици на Microsoft Excel, няма нужда да продължавате да извършвате едни и същи монотонни стъпки отново и отново. Спестете време, като създадете макроси, които автоматизират повтарящи се задачи. Повечето макроси на Excel могат да бъдат създадени без познаване на приложението Visual Basic (VBA) на Microsoft, просто чрез записване на стъпките, които предприемате при изпълнение на задачата.
Тези стъпки могат да включват всякакви натискания на клавиши и щраквания с мишката, които правите, като например въвеждане на числа или текст, щракване върху клетки върху команди в лентата и форматиране на клетки, колони или редове. Ако знаете как да работите с VBA, можете да редактирате своя записан код или да създавате по-сложни макроси във VB Editor (VBE), достъпен от Excel и други приложения на Microsoft Office.
Видео на деня
Въпреки това, без дори да използвате VBE, можете да запишете обикновен макрос, например, за да приложите един формат - като MM/DD/YYYY - към
всички дати в електронна таблица. Може да създадете друг макрос за форматиране на имената на всички клиенти с просрочени сметки с удебелен шрифт с червени букви.Можете също да записвате макроси в Excel, които се простират до други приложения на Office. Например, можете да създадете макрос, който първо актуализира таблица в Excel и след това отваря Outlook, за да изпрати таблицата до списък с посочени имейл адреси.
Приготвям се
Преди да запишете макрос, първо трябва да активирате раздела Разработчик. За да направите това, изберете Файл, Опции, Персонализиране на лентата. След това в категорията Персонализиране на лентата в списъка Основни раздели поставете отметка в квадратчето Разработчик и щракнете върху OK.

След като активирате раздела Developer, трябва да активирате стартирането на макроси. Можете да направите това в раздела Разработчик, като щракнете върху Защита на макроси. След това под Настройки на макроси щракнете върху Активиране на всички макроси и след това OK.
Записване на макроса
Можете да отворите полето Record Macro по един от двата начина. В раздела Разработчик, в групата Код щракнете върху Запис на макрос. Като алтернатива натиснете Alt+T+M+R.
В полето Запис на макрос въведете име за вашия нов макрос. Първият знак трябва да бъде буква, но следващите знаци могат да бъдат цифри, букви или символи за долно подчертаване.

Добра идея е името на макроса да е възможно най-описателно, за да можете бързо да го намерите, ако е необходимо. Въпреки това ще видите и незадължително поле за описание, което можете да попълните, ако желаете.
Ако искате да зададете клавиш за бърз достъп, въведете главните или малките букви, които искате да използвате, в полето за бърз достъп.
Щракнете върху OK и Excel ще започне действително да записва вашите действия в новия макрос.
Докато записвате, бутонът Record Macro ще се промени в квадрат за спиране на записа. Щракнете върху този бутон, когато сте готови, за да запазите вашия макрос.
По принцип ще искате да запазите макроса в местоположението на тази работна книга, но ако искате той да е достъпен всеки път, когато стартирате Excel, трябва да го запишете в личната работна книга с макроси.
Споделяне на макрос
За да споделите макроса във вашата електронна таблица с други, трябва да го запишете като файл на работна книга с активиран макрос на Excel.
Разпространете основния файл на работната книга на Excel на онези колеги, с които искате да споделите макроса. Когато потребителят базира работна книга на този главен файл, макросът ще остане вграден в главния файл.
Използване на VBE
Щракнете върху раздела Изглед на лентата. Щракнете върху Макроси и от падащото меню изберете Преглед на макроси. Можете да прегледате и редактирате съществуващ макрос, който сте записали, или да щракнете върху Създаване.
VBE ще се отвори, което ви позволява да създавате по-мощни макроси, ако знаете основните неща на VBA. След това ще можете да добавяте променливи, контролни структури и друг код, който Macro Recorder не може да запише.