Скоростите на интернет зависят от възможностите на вашата честотна лента мрежа, вашата интернет услуга, както и какво се случва с вашия компютър. Изтегляне на софтуер и Актуализации на OS X може да намали способността на вашия Mac да обслужва видео потоци или да изтегля конкретен файл, от който наистина се нуждаете сега.
Деактивиране на автоматично изтегляне на софтуер
Етап 1
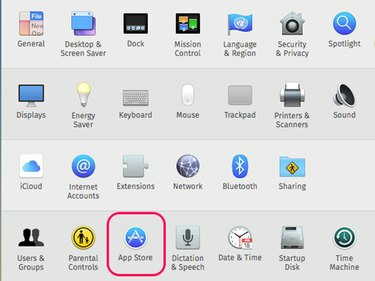
Кредит на изображението: Екранна снимка с любезното съдействие на Apple.
Щракнете върху менюто на Apple и изберете Системни предпочитания. Изберете App Store.
Видео на деня
Стъпка 2
Щракнете върху квадратчетата за отметка отстрани Изтеглете новите налични актуализации във фонов режим и Автоматично изтегляне на приложения, закупени на други Mac за да деактивирате тези опции. Когато Apple има налични нови актуализации за вашия Mac, тя ще ви изпрати известие на екрана и ще ви подкани да ги изтеглите, което можете да направите, когато ви е удобно.

Кредит на изображението: Екранна снимка с любезното съдействие на Apple.
Внимание
Квадратчето за отметка отстрани Инсталирайте системни файлове с данни и актуализации за защита трябва да бъде активирана, защото защитава вашия Mac от заплахи за сигурността.
Стъпка 3
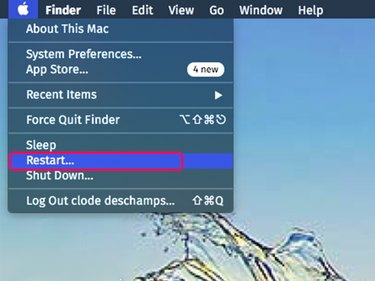
Кредит на изображението: Екранна снимка с любезното съдействие на Apple.
Затворете всички отворени програми и след това рестартирайте Mac. Това гарантира, че всички програми или фонови процеси са изключени от Интернет. След като Mac се рестартира, отворете само програмата, която ви е необходима за достъп до желаното от вас онлайн съдържание.
Проверка на вашата мрежа
Стъпка 1: Проверете вашия Wi-Fi сигнал

Кредит на изображението: Екранна снимка с любезното съдействие на Apple.
Щракнете върху индикатора за Wi-Fi на работния плот и се уверете, че сте свързани към предпочитаната от вас мрежа. Колкото повече ленти се показват в иконата на Wi-Fi, толкова по-силен е нейният сигнал. Ако скоростта на предпочитаната от вас мрежа е ниска, преместете вашия Mac или преместете Wi-Fi рутера по-близо един до друг. За най-добри резултати трябва да има пряка видимост между тях.
Бакшиш
Ако не можете да получите силен Wi-Fi сигнал, помислете за свързване на вашия Mac директно към рутера с помощта на Ethernet кабел.
Стъпка 2: Проверете скоростта на интернет
Отидете на уебсайт за тестване на скоростта на интернет като Speedtest.net, Xfinity тест за скорост или Тест за скорост на интернет на AT&T. Сравнете скоростите, които получавате с изискванията на онлайн услугата, която използвате. Изисквания за поточно видео варират. С Нетфликс, например, трябва да имате честотна лента за изтегляне от 5 мегабита в секунда или 5 Mbps, за да предавате поточно видео с висока разделителна способност.
Стъпка 3: Проверете вашия рутер
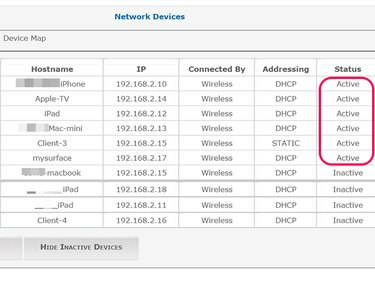
Кредит на изображението: Екранна снимка с любезното съдействие на Apple.
Влезте в администраторския панел на вашия рутер, като използвате неговото администраторско потребителско име и парола. Можете да направите това на повечето рутери, като въведете неговия IP адрес директно в адресната лента на всеки уеб браузър, свързан към мрежата.
Отидете в мрежовите настройки, за да видите какви устройства в момента са свързани към мрежата. Например, може да имате друг компютър, таблет или смарт телевизор, който предава поточно видео, за което сте забравили. Ако видите устройства, свързани към вашата мрежа, които не разпознавате, променете паролата си за Wi-Fi.
Бакшиш
Много рутери ви позволяват да отделите повече честотна лента за конкретни игри и приложения. Може също да успеете следете трафика на рутера, в зависимост от модела на рутера.


