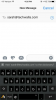Вашият нов акаунт в Gmail също ви позволява да влизате във всички други услуги на Google.
Кредит на изображението: Изображение с любезното съдействие на Google
Промяната на вашия адрес в Gmail изисква да създадете чисто нов акаунт в Gmail. Въпреки това, използването на нов акаунт не означава загуба на вашите данни, тъй като Gmail ви позволява да импортирате съществуваща поща и контакти в новия си акаунт, както и автоматично да получавате нова поща, изпратена до стария ви акаунт.
Създаване на нов акаунт
Етап 1

Gmail.
Кредит на изображението: Изображение с любезното съдействие на Google
Излезте от текущия си акаунт, посетете Начална страница на Gmail и изберете Създай профил.
Видео на деня
Стъпка 2

Незадължителното поле за текущ имейл адрес се използва само за целите на възстановяване на акаунта.
Кредит на изображението: Изображение с любезното съдействие на Google
Въведете своя Първо и последно име и изберете a нов имейл адрес и а парола. Въведете своя рожден ден, изберете своя Пол и въведете своя Номер на мобилен телефон.
Стъпка 3
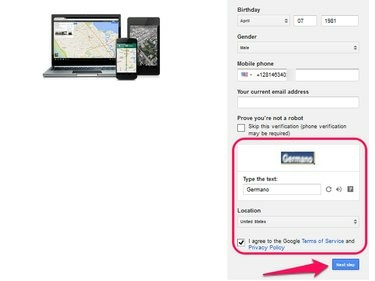
Изберете Пропускане на тази проверка, ако не можете да прочетете кода.
Кредит на изображението: Изображение с любезното съдействие на Google
Влез в Код за сигурност, изберете своя Страна и прочетете Google Условия за ползване и Политика за поверителност. Отметнете квадратче за отметка ако сте съгласни с тези условия и щракнете Следваща стъпка за да продължите към следващата страница.
Стъпка 4
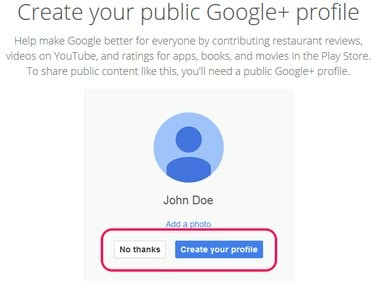
По желание добавете снимка към акаунта си, като щракнете върху Добавяне на снимка.
Кредит на изображението: Изображение с любезното съдействие на Google
Изберете едно от двете Не благодаря или Създайте своя профил, в зависимост от това дали искате да създадете нов профил в Google+ в допълнение към акаунта си в Gmail.
Стъпка 5

Gmail
Кредит на изображението: Изображение с любезното съдействие на Google
Щракнете върху Продължете към Gmail за да завършите създаването на новия си акаунт.
Импортиране на вашите имейли
Етап 1
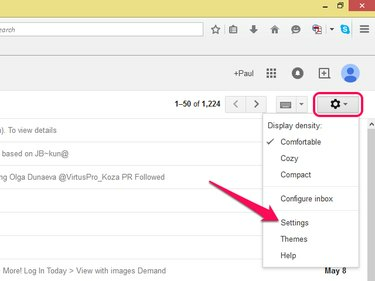
Gmail
Кредит на изображението: Изображение с любезното съдействие на Google
Излезте от новия си акаунт и влезте в стария си акаунт в Gmail. Изберете иконата във формата на зъбно колело, за да отворите главното меню и изберете Настройки.
Стъпка 2

Gmail
Кредит на изображението: Изображение с любезното съдействие на Google
Отвори Препращане и POP/IMAP раздел и изберете Активирайте POP за цялата поща. Щракнете върху Запазите промените бутон. Щракнете върху миниизображението на вашата профилна снимка (или иконата на обикновен човек) в горния десен ъгъл на прозореца и щракнете Излез от профила си.
Стъпка 3
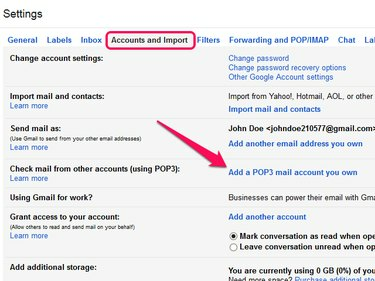
Щракването върху връзката отваря нов изскачащ прозорец.
Кредит на изображението: Изображение с любезното съдействие на Google
Влезте в новия си акаунт, отворете главното меню със зъбчатата икона и изберете Настройки. Отвори Сметки и импорт раздела и щракнете върху Добавете POP3 имейл акаунт, който притежавате връзка.
Стъпка 4
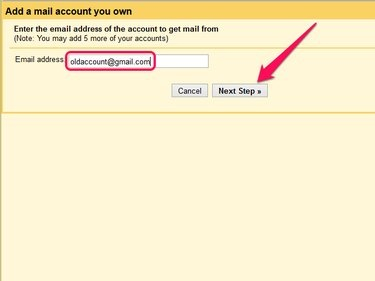
Gmail
Кредит на изображението: Изображение с любезното съдействие на Google
Въведете стария си имейл адрес в полето и щракнете Следваща стъпка.
Стъпка 5
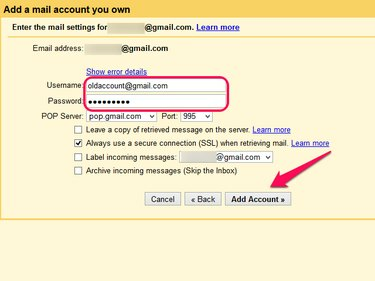
Не премахвайте отметката от квадратчето до Винаги използвайте защитена връзка.
Кредит на изображението: Изображение с любезното съдействие на Google
Въведете стария си имейл адрес в Потребителско име поле и паролата, свързана с този акаунт в парола поле. Щракнете върху Добавяне на профил за да стартирате процеса на импортиране.
Етап 1

Gmail
Кредит на изображението: Изображение с любезното съдействие на Google
Влезте в стария си акаунт, отворете Gmail меню и изберете Контакти.
Стъпка 2

Gmail
Кредит на изображението: Изображение с любезното съдействие на Google
Отвори | Повече ▼ меню и изберете Експортиране.
Стъпка 3
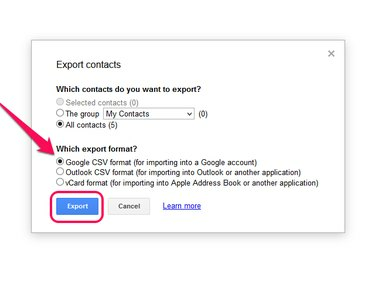
Изберете група контакти, за да експортирате само тази група в новия си акаунт.
Кредит на изображението: Изображение с любезното съдействие на Google
Изберете Google CSV формат и щракнете Експортиране за да изтеглите файла на вашия твърд диск. Излезте от акаунта си.
Стъпка 4
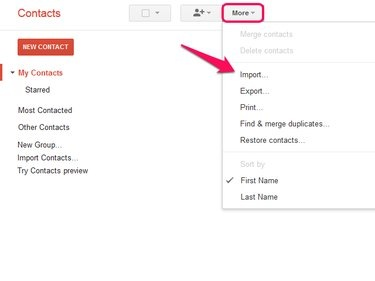
Gmail
Кредит на изображението: Изображение с любезното съдействие на Google
Влезте в новия си акаунт, отворете Gmail меню и изберете Контакти. Отвори | Повече ▼ меню и изберете Импортиране.
Стъпка 5

Gmail
Кредит на изображението: Изображение с любезното съдействие на Google
Щракнете върху Преглед, изберете CSV файла на вашия твърд диск и щракнете Импортиране за да завършите импортирането на старите си акаунти в новия си акаунт.
Бакшиш
Тъй като Gmail игнорира точки в потребителските имена, не е необходимо да създавате нов акаунт, ако просто искате да премахнете или добавите точки към имейл адреса си. В [email protected] и [email protected] адресите, например, са едни и същи за Gmail.