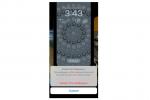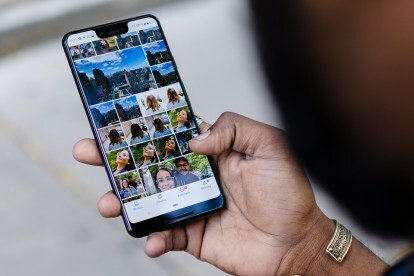
Не е необходимо да притежавате смартфон Google Pixel, за да се възползвате от 16GB облачно хранилище за снимки и видеоклипове, предлагано от Google Photos. Наличен за всички потребители на iOS и Android, Google Photos е отличен избор за архивиране и запазване на ценните ви спомени.
Съдържание
- Инсталирайте приложението Google Photos
- Достъп до мобилни настройки за Backup & Sync
- Настолните версии са интегрирани
- Долен ред
Google Photos ви позволява да съхранявате вашите визуални файлове безплатно. Искате ли да се включите в действието? Ето нашето ръководство за започване на работа с Google Photos.
Препоръчани видеоклипове
Инсталирайте приложението Google Photos
За да използвате Google Photos на вашия iPhone или Androidсмартфон, първо трябва да изтеглите мобилното приложение от App Store или Google Play Store.

Изтеглете и Google Приложение за архивиране и синхронизиране за вашия Mac или Windows компютър, за да програмирате приложението автоматично да синхронизира изображения и други файлове от вашия компютър към онлайн приложението Снимки. Веднъж стартирано, приложението живее в горната лента с менюта на вашия работен плот и вие го контролирате чрез
Предпочитания.Достъп до мобилни настройки за Backup & Sync



Стартирайте Google снимки на вашия iOS или Android телефон и изберете Настройки от горното меню и след това изберете Архивиране и синхронизиране. Тази критична настройка всъщност е три за едно. Първо активирайте автоматично архивиране и след това задайте размера на качване. Високото качество съхранява безплатно неограничен брой изображения и видеоклипове до 16 мегапиксела и това е правилната настройка за повечето хора. Всичко над 16 мегапиксела ще бъде компресирано в облака, но не и на вашия работен плот или устройство. Ако искате да съхранявате оригинални изображения с пълна разделителна способност, това ще се брои в безплатната ви квота на Google от 15 GB и ще трябва да платите за допълнително хранилище над това. Докато някои от новите потребители посочват и стрелят или безогледални камери снимайте с разделителна способност, по-висока от 16 мегапиксела, този размер е доста голям за повечето непрофесионални цели, включително печат.
Изберете резервен маршрут



Можете да изберете да качвате активи чрез вашия план за данни или само чрез Wi-Fi. Ако имате неограничен клетъчен план, не е нужно да се притеснявате. Но ако имате ограничение на данните, деактивирайте настройките на клетката, така че качванията да се извършват само през Wi-Fi. За да активирате архивирането, трябва да натиснете и стартирате мобилното приложение. Веднага след като направите това, приложението започва да се синхронизира с вашата Галерия или Camera Roll, за да качите всички снимки, които сте заснели (и екранни снимки) от последния път, когато сте стартирали приложението. Приложението автоматично се стартира в панела Снимки и ще видите бележка в горната част на екрана, която ви казва кога синхронизирането ви е завършено. След това можете да търсите изображения по тема или съдържание. Приложението ви показва резултати, които могат да бъдат албуми или отделни изображения, с информация, получена от геолокацията на приложението ви.
Снимки: Преглеждайте, търсете и редактирайте снимки



Когато вашите снимки и видеоклипове са синхронизирани, получавате четири основни панела за навигация във вашата колекция: Снимки, Албуми, Асистент и Споделяне. В панела Снимки изображенията и видеоклиповете са подредени по дата. Използвайте жестове за прищипване и мащабиране, за да видите изображения по дата или да видите изображения в миниатюри, малки, средни и големи размери, така че една снимка да заема целия екран. В режим на цял екран можете да редактирате снимката си, като приложите вградени филтри, коригирате оттенъка и осветеността и изрежете, за да промените съотношението или трансформация.
Албуми: Организация на изображенията




Иконата на албуми в долната част на мобилното приложение разкрива хора, места, неща, видеоклипове, колажи, анимации и Прегледи на видеоклипове, разбивка на съдържанието на вашите изображения, за да ви помогне бързо да търсите и намирате снимките, които търсите за.

Модулът „Хора“ (към който можете да добавите и домашни любимци) използва технология за разпознаване на лица, за да групира хората заедно и да се опита да съпостави различни снимки с различни лица. Технологията свърши впечатляваща работа за разпознаване на лица, заснети през десетилетия. Модулът Places групира изображенията според техния GPS с активирано местоположение. Things разчитат на разпознаване на обекти, за да поставят обекти в категории от небостъргачи през патици до котки и църкви до каквото и да сте заснели. Клъстерът Videos обединява всички ваши видеоклипове и ви позволява да възпроизвеждате, изтегляте, споделяте, добавяте към албум, повтаряте, архивирате или изхвърляте видеоклипа в кошчето. Интерфейсът на работния плот е подобен на мобилния.

Асистентът - който е много по-лесен за виждане на работния плот, отколкото на телефона ви - ви дава всякакви автоматизирани екстри, които можете да приемете или отказ, от събиране на изображения или видеоклипове в колаж, добавяне на филтърен стил, създаване на анимация от поредица от снимки или създаване на филм от вашите снимки. Някои идеи имат смисъл, други са по-малко интелигентни, но не е нужно да приемате някоя от ярките идеи на Google, ако не искате. Наред с автоматичните творения на Асистент можете да създавате оригинални албуми, фотокниги и колажи. Споделянето ви дава опции да споделите вашето творение с конкретни хора или в социалните медии.
Настолните версии са интегрирани
Ако сте настроили акаунт в Google на вашия компютър, трябва само да изберете отметката си в Google, за да получите достъп до всички услуги на Google, включително снимки. Когато телефонът ви се синхронизира със сайта, веднага ще видите всичките си качени снимки, независимо кой компютър използвате. Настройката е през уебсайта на Google, така че интерфейсът както за Mac, така и за Windows е почти идентичен. Това, което виждате на монитора на вашия компютър, повече или по-малко се възпроизвежда от съдържанието на вашия смартфон.

Долен ред
Google Photos е чудесен, безплатен начин да архивирате вашите изображения в облака и да получите няколко фотографски предимства и удобства на изгодна цена. Както мобилните, така и настолните приложения са лесни за използване с разпознаваеми интерфейси, обхващащи и двете платформи. Въпреки че нямате много инструменти за редактиране, има достатъчно, за да направите снимката или видеоклипа си представителни, преди да ги споделите със света.
Препоръки на редакторите
- Как да заредите бързо своя iPhone
- Как тестваме таблети
- 16-те най-добри приложения за съобщения за Android и iOS през 2023 г
- Моят iPhone ще получи ли iOS 17? Ето всеки поддържан модел
- Ето как iPadOS 17 извежда вашия iPad на следващото ниво