Страницата за регистрация и изтегляне на Windows 10 Technical Preview вече е активна. Искате ли да се докопате до него? Продължавай да четеш.
Свързани: Microsoft разкрива Windows 10
По време на събитието за разкриване на Windows 10 на Microsoft, технологичният гигант показа няколко от функциите на новата операционна система, включително възможността за стартиране на множество виртуални десктопи едновременно, опцията за използване на приложенията на Metro в прозоречен режим и, разбира се, връщането на менюто "Старт", което Microsoft напълно пропусна, когато пусна Windows 8 още в края на 2012 г.
Свързани
- Често срещани проблеми с Windows 11 и как да ги коригирате
- Windows 11 е на път да направи RGB периферните устройства много по-лесни за използване
- Microsoft дразни цялостната промяна на дизайна на основно приложение за Windows 11
Въпреки че Microsoft предупреди, че това трио от нови допълнения не представя напълно какво ще бъде изживяването на Windows 10, след като бъде напълно пуснат някъде в средата на 2015 г., към този момент това вероятно ще бъде по-голямата част от новите неща, с които ще можете да играете, ако решите инсталирайте го.
Препоръчани видеоклипове
Свързани: Windows 10 не е лошо начало, но се нуждае и от тези слухови функции
След краткия пример, ето как да изтеглите и инсталирате Windows 10 Technical Preview.
Как да инсталирате Windows 10 Technical Preview
Първо, трябва да отидете на страницата на програмата Windows Insiderи се регистрирайте за акаунт, като щракнете върху „Първи стъпки“ в долната част. След това щракнете върху „Присъединете се сега“ на следващата страница. Оттам ще трябва да влезете с вашия акаунт в Microsoft. На следващата страница ще намерите връзка, която казва „инсталирайте Technical Preview“. Кликнете върху това.
След това ще бъдете отведени до страница с множество връзки за изтегляне за 32-битови и 64-битови версии на Windows 10 Technical Preview. Просто щракнете върху връзката „Изтегляне“ до версията и езика, които искате, и веднага ще започнете да изтегляте Windows 10 Technical Preview.
Изтеглянето идва под формата на ISO файл, който трябва да можете да инсталирате, като щракнете двукратно върху него, след като приключите с изтеглянето, и щракнете двукратно върху „setup.exe“.
Ако горното не работи за вас по някаква причина, можете също да инсталирате с помощта на програма за монтиране като Power ISO, което е безплатно. Въпреки това, когато инсталирате Power ISO, изберете инсталация „По избор“. В противен случай инсталаторът ще се опита да зареди раздут софтуер на вашия компютър.
След като имате Windows 10 Technical Preview ISO е изтеглени инсталиран Power ISO, ще трябва да „монтирате“ ISO файла на Windows 10, за да получите достъп до инсталационния файл. За да направите това, в Power ISO щракнете върху Монтиране-Задаване на брой устройства-1 устройство.
След това ще трябва да изберете това ново устройство, което ще бъде в същото меню за монтиране в горната част, да поставите мишката върху него и щракнете върху „Монтиране на изображение“. Ще трябва да потърсите и отворите ISO файла за технически преглед на Windows 10, за да монтирате то.
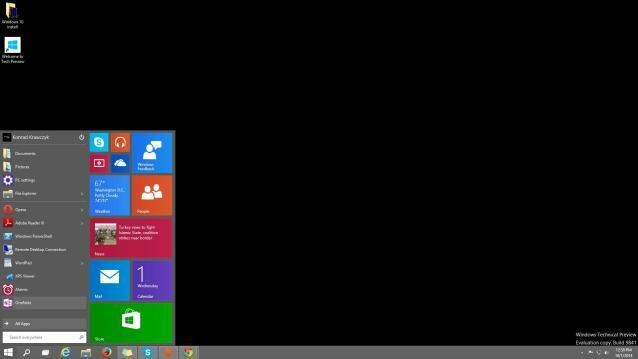
Оттам отидете на Моят компютър/Този компютър и монтираният ISO трябва да се появи като избираемо устройство. Щракнете двукратно върху него и щракнете двукратно върху „setup.exe“, за да започнете инсталационния процес.
Програмата за настройка ще отнеме няколко минути, за да се „увери, че сте готови за инсталиране“, и също ще го направи попитайте дали искате да запазите всичките си файлове и папки непокътнати, докато преминавате към Windows 10. След като изберете настройките си, натиснете Install и инсталаторът трябва да свърши останалото.
Според нашия опит ни отне около 15 минути, за да стигнем до Windows 10. Инсталаторът изисква минимално въвеждане от вас, но в по-късните етапи на инсталирането ще ви помоли да конфигурирате няколко основни настройки. Процесът може да отнеме малко повече време на вашия компютър в зависимост от това колко мощен е, така че просто бъдете търпеливи.
След като заредихме Windows 10 Technical Preview за първи път, бяхме хвърлени обратно на работния плот. И не можехме да не отделим малко време, за да поздравим един стар приятел, менюто "Старт".
Ще проследим впечатленията си скоро.
Тази статия се актуализира непрекъснато, тъй като става достъпна нова информация...
Препоръки на редакторите
- Най-често срещаните проблеми с Microsoft Teams и как да ги коригирате
- ChatGPT вече може да генерира работещи ключове за Windows 11 безплатно
- Ще бъде ли Windows AI Copilot най-добрият инструмент за достъпност на компютър?
- Windows Copilot поставя Bing Chat във всеки компютър с Windows 11
- Surface Pro 10: ето какво да очаквате от следващото поколение
Надградете начина си на животDigital Trends помага на читателите да следят забързания свят на технологиите с всички най-нови новини, забавни ревюта на продукти, проницателни редакционни статии и единствени по рода си кратки погледи.




