Търсите да добавите шрифтове към LibreOffice? Преди сме говорили за това как LibreOffice е един от възможно най-добрите заместители на Microsoft Word и как е отворената платформа се сравнява с други. Едно от големите предимства е колко е адаптивен, без значение какъв вид документ работите или искате да прехвърлите в платформата.
Съдържание
- Добрата новина за използването на шрифтове в LibreOffice
- Как да добавите шрифтове за приложението LibreOffice
Препоръчани видеоклипове
лесно
20 минути
LibreOffice за Windows или macOS
Това се простира до шрифтовете, които използвате в LibreOffice, за да получите точно вида, от който се нуждаете. Нека да разгледаме основите на добавянето на шрифтове, как можете да го направите и как да коригирате опциите си за шрифтове.
Добрата новина за използването на шрифтове в LibreOffice
LibreOffice изтегля от същата папка с шрифтове, която операционните системи съдържат за други програми като Microsoft Word. Това прави управлението на шрифтове в LibreOffice много лесен процес. Ако сте изтегляли файлове с шрифтове в миналото, LibreOffice вероятно ще ги намери и ще ги включи в своя списък с шрифтове, когато инсталирате приложението. Ако искате да инсталирате нови шрифтове, процесът е до голяма степен същият, така че нека започваме!
Как да добавите шрифтове за приложението LibreOffice
Този процес е по същество един и същ, независимо дали използвате Windows или macOS. Няколко от имената са малко по-различни, но нищо объркващо. Ето какво трябва да направите.
Етап 1: Първо, намерете и изтеглете шрифта, който искате. Ако търсите конкретен шрифт, който да съответства на вече публикуван шрифт или да се придържате към определени указания, трябва да можете да потърсите името му в Google и да намерите безплатно изтегляне. Ако не сте съвсем сигурни какво искате, можете посетете сайт като FontGet, който има раздел за търсене на шрифтове на LibreOffice.
Засега ще използваме шрифта Caladea като пример. Изберете вашия шрифт, когато го намерите, и след това изберете Изтегляне на шрифт за безплатно изтегляне. Това ще изтегли няколко различни версии на шрифта – ще ви трябват всичките за версията с курсив, удебелената версия и т.н.

Стъпка 2: Групата шрифтове ще се изтегли като ZIP файл в хранилището на вашия локален компютър. Това означава, че следващата ви стъпка е да го намерите и разархивирате. Ако търсите в последните си изтегляния, трябва да намерите ZIP файла в горната част. Изберете го и изберете Екстракт за да разархивирате файловете.

Свързани
- Какво е LibreOffice?
- Как да вмъкнете номера на страници в LibreOffice
- Как да добавите контакти към Gmail
Стъпка 3: Сега ще се изтегли папка с новата група шрифтове, но все още не сте готови. Изберете всички шрифтове в групата. В Windows ще искате да щракнете с десния бутон и да изберете Инсталирай. В macOS ще искате вместо това да щракнете двукратно и да изберете Инсталиране на шрифтове в новия прозорец, който се появява.
Понякога в този момент ще трябва да потвърдите, че искате да продължите напред. Докато вашите шрифтове са от реномиран източник, това не би трябвало да е проблем.
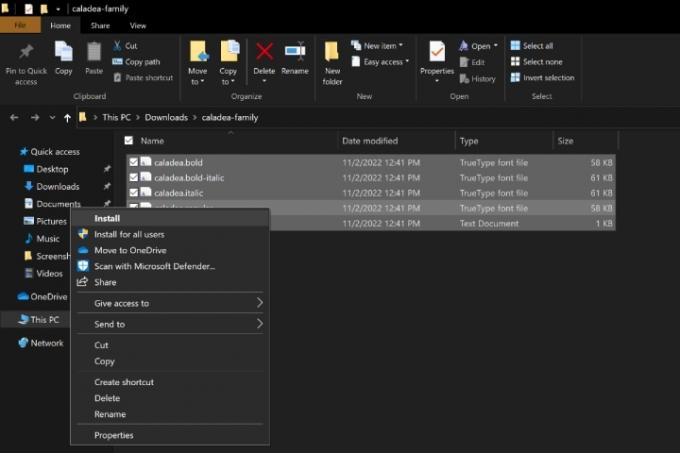
Стъпка 4: Сега шрифтовете ще се изтеглят в съответните папки с шрифтове в Windows и macOS. Отворете LibreOffice и изберете своя Шрифтовеи трябва да го видите в списъка като наличен шрифт.

Стъпка 5: Изтеглянето на нови шрифтове не винаги протича гладко. Понякога шрифтът не изглежда така, както трябва, или няма да се появи, или файлът ще бъде докладван като повреден. LibreOffice предлага отлична съвместимост, но не винаги можете да направите много относно проблемите със съвместимостта. В Windows вашата опция е да посетите папката Fonts и да изтриете тази група шрифтове, след което опитайте да изтеглите от по-добър източник или изберете различен шрифт.
В macOS имате още няколко опции. Можете да посетите приложението Font Book, след което щракнете с десния бутон върху наскоро изтегления шрифт и изберете Валидирайте за да проверите шрифта за проблеми със съвместимостта. Можете също да изберете Разрешаване на дубликати ако LibreOffice се обърква между две опции за шрифт.
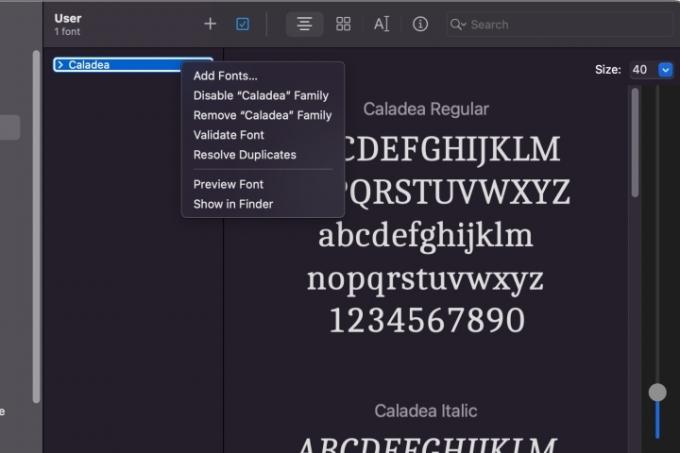
Търсите повече информация относно инсталирането на нови шрифтове? Вижте нашето ръководство за как да инсталирате шрифтове на Windows 11, също.
Препоръки на редакторите
- Как да добавяте шрифтове към Google Slides: ръководство стъпка по стъпка
- Как да използвате LibreOffice като PDF редактор
- Как да активирате тъмен режим с LibreOffice, за да улесните очите си
- Как да добавите номера на страници в Microsoft Word
- Как да инсталирате шрифтове в Windows 11 и Windows 10
Надградете начина си на животDigital Trends помага на читателите да следят забързания свят на технологиите с всички най-нови новини, забавни ревюта на продукти, проницателни редакционни статии и единствени по рода си кратки погледи.



