Internet Explorer може да изглежда като забравена реликва за повечето собственици на Mac, но за някои старите пламъци умират трудно. Уеб браузърът на Microsoft бързо избледня от популярност в платформите на Apple, започвайки през 2003 г., когато Microsoft спря да поддържа IE за Mac и Купертино представи Safari. Въпреки това смятаме, че някои хора и разработчици все още биха предпочели да използват IE в OS X.
За щастие VirtualBox, софтуерът за виртуализация на Oracle, ви позволява да стартирате по-нови компилации на IE, без да се налага да зареждате двойно Windows и Mac OS X.
Препоръчани видеоклипове
Ето нашето ръководство за това как да стартирате Internet Explorer на Mac. Освен това не се колебайте да разгледате нашите ръководства за как да блокирате изскачащи реклами в Internet Explorer, нашият паралелно сравнение на най-добрите браузъри, и нашата подбрана селекция от най-добрите уеб браузъри за iPhone.
Кажете здравей на Oracle VM VirtualBox за Mac
Въпреки че е преминал през множество промени в името си от стартирането си, Oracle VM VirtualBox винаги е предлагал стабилно ниво на простота и функционалност. Софтуерът по същество позволява на потребителите на Mac да стартират други операционни системи, докато използват своя Mac като хост, предоставяйки им достъп до ексклузивни за OS приложения, които не се предлагат в OS X.
Софтуерът е свободно достъпен чрез уебсайта на разработчика и въпреки че не е толкова обширен, колкото някои премии предложения, потребителите и разработчиците непрекъснато актуализират и коригират софтуера, за да включват най-новите функции и корекции на сигурността. Нещо повече, той е невероятно удобен за потребителя, което го прави привлекателен както за професионалисти с технически разбирания, така и за начинаещи потребители.
Как да инсталирате Internet Explorer на Mac OS X с помощта на Oracle VM VirtualBox
Етап 1. Отидете до главния на Oracle Страница за изтегляне на VirtualBox и щракнете върху синьото, x86/amd64 връзка отдясно на „VirtualBox 4.3.10 за OS X хостове.“ След като го изтеглите, стартирайте инсталатора и следвайте инструкциите на екрана.
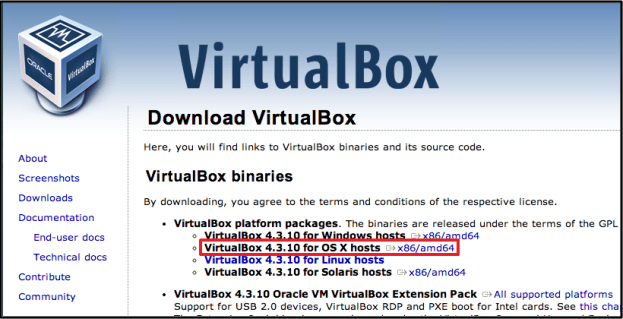
Стъпка 2: След това стартирайте Terminal през главната папка Applications на вашия Mac и поставете една от командите, изброени в таблицата по-долу. Всяка команда ще ви предостави различна версия на IE. Имайте предвид, че последната команда съдържа всички версии на IE и изисква 20 GB свободно място на вашия твърд диск.
След като въведете командата за версията на IE, която искате да хванете, натиснете Return. Ако използвате по-стар Mac, препоръчваме ви да изтеглите IE 7 или 8 и да стартирате виртуалната машина на Windows XP.
| Изграждане на Internet Explorer | Команда на Internet Explorer |
| Internet Explorer 10 | къдря -с https://raw.github.com/xdissent/ievms/master/ievms.sh | IEVMS_VERSIONS=”10″ баш |
| Internet Explorer 9 | къдря -с https://raw.github.com/xdissent/ievms/master/ievms.sh | IEVMS_VERSIONS=”9″ bash |
| Internet Explorer 8 | къдря -с https://raw.github.com/xdissent/ievms/master/ievms.sh | IEVMS_VERSIONS=”8″ баш |
| Internet Explorer 7 | къдря -с https://raw.github.com/xdissent/ievms/master/ievms.sh | IEVMS_VERSIONS=”7″ bash |
| Всички версии | къдря -с https://raw.github.com/xdissent/ievms/master/ievms.sh | баш |
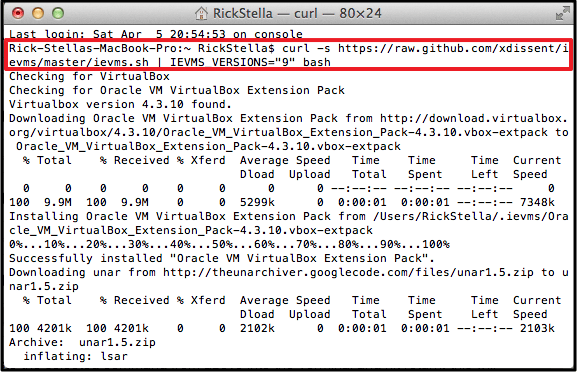
Стъпка 3: След това стартирайте VirtualBox и намерете изтеглянето в колоната отляво. За да стартирате виртуалната машина, просто щракнете върху Старт, и ако бъдете подканени за администраторска парола, въведете „Password1“. Паролата за прихващане се използва за всички виртуални машини в IE и също така служи и като подсказка за парола, ако някога забравите правилната парола.

След като виртуалната машина се стартира, щракнете върху иконата на IE в лентата на задачите в долната част на екрана, за да стартирате браузъра. IE трябва да изскочи моментално, готов за използване.
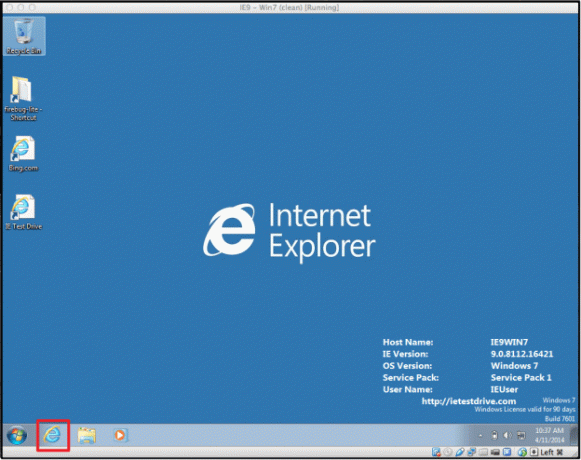
Съвети за използване на VirtualBox – Изтегляне на Internet Explorer 11
Когато виртуалната машина на Windows се стартира, може да забележите икона на работния плот с надпис „IE Test Drive“. Това е връзка към страницата за изтегляне на IE 11, която е най-новата версия на браузъра на Microsoft. Ако искате да надстроите до IE 11, отворете прекия път и отворете раздела за надстройка на IE 11, който се намира от лявата страна на екрана.
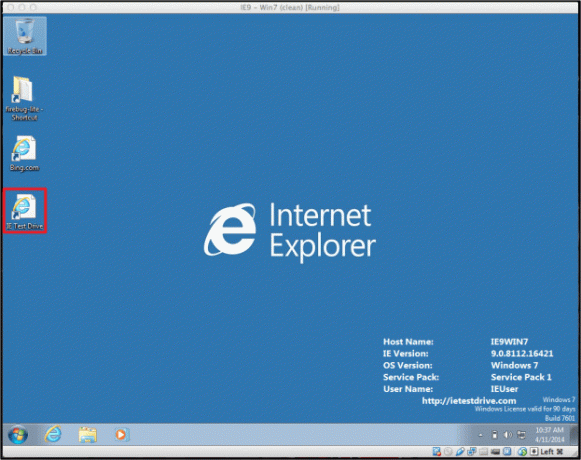
Използване на моментни снимки за избягване на 30-дневното ограничение на Microsoft
Една от най-полезните вградени функции на VirtualBox е неговата опция за връщане на работния плот обратно към първоначалното състояние, когато сте го изтеглили за първи път. Тъй като VirtualBox ви позволява да използвате тестови версии на IE, Microsoft прикачва 30-дневна пробна версия. Можете обаче да избегнете 30-дневното прекъсване, ако се върнете към първоначалното състояние на изтегляне на браузъра.
За да направите това, отворете началния екран на VirtualBox и маркирайте виртуалната машина IE от колоната вляво. След това щракнете Моментни снимки в горния десен ъгъл на прозореца и изберете първоначалната моментна снимка в списъка, за да стартирате виртуалната машина, която първоначално сте изтеглили. Няма ограничение за броя пъти, в които можете да заредите моментна снимка.
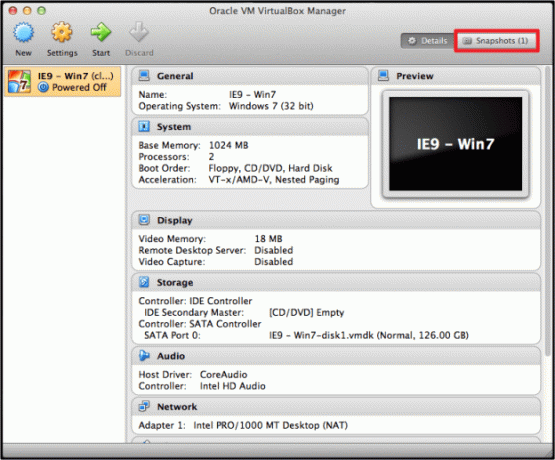
Настройка на автоматични актуализации
Актуализациите на софтуера са ключов компонент за всяко приложение и за щастие, настройването на вашата виртуална машина автоматично да ги проверява и инсталира не е трудно. За да започнете, навигирайте до Windows виртуална машина Контролен панел и щракнете върху Система и сигурност опция. След това изберете Актуализация на Windows и изберете Провери за актуализации за да активирате автоматичните актуализации в бъдеще. Инсталирането на актуализации във вашата виртуална машина с Windows ще ви помогне да гарантирате, че софтуерът работи правилно и ефективно.
Какво мислите за нашето изчерпателно ръководство за това как да стартирате Internet Explorer на Mac? Знаете ли по-добро решение? Кажете ни в коментарите по-долу.
Препоръки на редакторите
- Най-накрая можете да стартирате Windows 11 първоначално на Apple silicon Mac
- Как да използвате Live Text в MacOS Monterey
- Как да използвате функцията SharePlay на FaceTime в MacOS Monterey
- Как да изтеглите и инсталирате MacOS Mojave
- Ето как да използвате Sidecar в MacOS Catalina, за да направите своя iPad втори екран
Надградете начина си на животDigital Trends помага на читателите да следят забързания свят на технологиите с всички най-нови новини, забавни ревюта на продукти, проницателни редакционни статии и единствени по рода си кратки погледи.




