
Ако имате интернет връзка и компютър, лаптоп, смартфон или таблет, тогава в Spotify ви очаква огромна колекция от безплатна музика. Можете да намерите всичките си стари любими песни, да видите какво е актуално и да следвате други, за да откриете страхотни нови мелодии. Освен това ви позволява да създавате плейлисти и да ги споделяте с всеки, а ако нямате нищо против странната реклама, тогава всичко е безплатно. Разбира се, изживяването става по-добро, ако сте готови да плащате $10 на месец, за да премахнете тези реклами.
Съдържание
- Как да създадете или добавите към плейлист
- Как да използвате папки, за да организирате своите плейлисти
- Как да импортирате музикални MP3 файлове, които притежавате
- Как да слушате насаме музика, от която се срамувате
- Как да търсите музика по-ефективно
- Как да споделяте музика с приятелите си
- Как да създадете Spotify радиостанции
- Как да слушате Spotify безплатно в мрежата
- Как да си сътрудничите с някой друг в плейлист
- Как да използвате клавишни комбинации, за да ускорите Spotify
- Как да получите страхотна подходяща музика с плейлиста Discover
- Как да добавите песни към Spotify с помощта на приложението за смартфон Shazam
- Как да получите текст за почти всяка песен
- Как да слушате музика офлайн
- Как да получите незабавни прегледи на „докосване“ в приложението за iOS на Spotify
- Управлявайте възпроизвеждането на музика с вашите слушалки
- Как да вградите Spotify widget във вашия уебсайт/блог
Добрата сделка си е добра сделка и затова Spotify има повече от 83 милиона потребители. Ако сте един от тях, тези полезни съвети и трикове за Spotify са точно за вас.
Препоръчани видеоклипове
Изключително лесно е да добавите музика към плейлист в Spotify. Първо, ако искате да създадете нов плейлист, има два начина да го направите. Първият е да отидете в менюто в горната част и да изберете „Нов плейлист“.
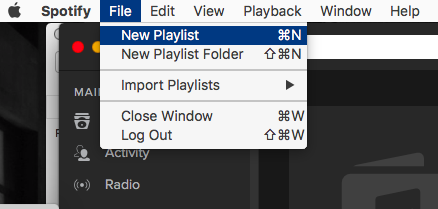
Вторият начин е да щракнете с десния бутон върху песента и да изберете „Добавяне към плейлист–>Нов плейлист“ в менюто с десен бутон.
Свързани
- Какво е аудио с висока разделителна способност и как можете да го изпитате точно сега?
- Как да намерите изгубените си AirPods с помощта на приложението Find My
- Разслабете се със Spotify безплатно на Delta Airlines през този празничен сезон

Когато искате да добавите песен към плейлист, щракнете с десния бутон върху нея, както се вижда по-горе. Изберете „Добавяне към списък за изпълнение“ и след това списъка за изпълнение, към който искате да бъде добавен.
Как да използвате папки, за да организирате своите плейлисти
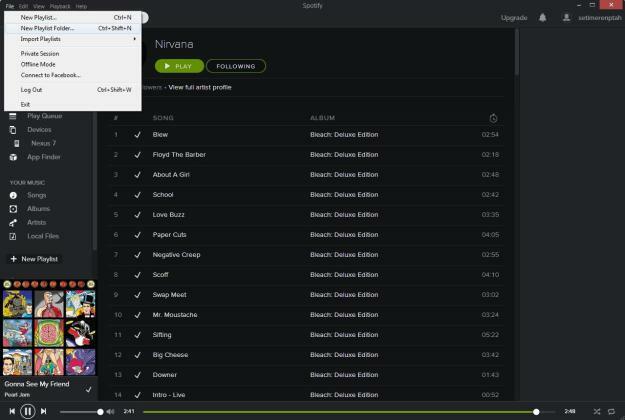
С течение на времето неизбежно ще се окажете с купища (десетки и дузини) плейлисти, така че си струва да създадете папки, за да ги организирате. Можете да създавате папки само в приложението за настолен компютър за Windows или Mac. Отидете на Файл > Нова папка за плейлист… и въведете желаното име, след което плъзнете и пуснете плейлисти там. Можете също да създадете папка, като натиснете CTRL + N. Можете също да създавате подпапки, като създадете друга папка и я плъзнете и пуснете в съществуваща папка. Ако искате да възпроизведете всички плейлисти в папка, щракнете с десния бутон върху нея и изберете Играйте.
Как да импортирате музикални MP3 файлове, които притежавате

Ако имате съществуваща музикална колекция, тогава е доста лесно да я импортирате в Spotify. Отидете на Редактиране > Предпочитания и превъртете надолу до Локални файлове. Той автоматично засмуква песни от Windows Music Library, Downloads и Windows Media Player, но можете също да докоснете Добавяне на източник... и изберете всяка папка, която искате. Можете също така да изтеглите вашите съществуващи плейлисти от iTunes и Windows Media Player, като отидете на Файл > Импортиране на плейлисти.
Как да слушате насаме музика, от която се срамувате
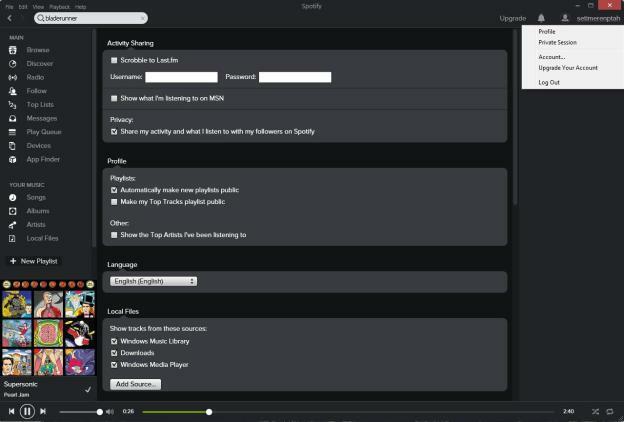
Социалната страна на Spotify е едно от най-добрите неща в него, но може да не искате да споделяте това, което слушате през цялото време. Ако искате да танцувате на JT или нещо друго и не искате приятелите ви да знаят за това, кликнете върху името си горе вдясно и изберете Частна сесия. Ще намерите още постоянни опции в Редактиране > Предпочитания под Споделяне на активност на върха и по-надолу Социална мрежа. Ако използвате приложението на Android или iOS, отидете Настройки и ще намерите Частна сесия опция там.
Как да търсите музика по-ефективно
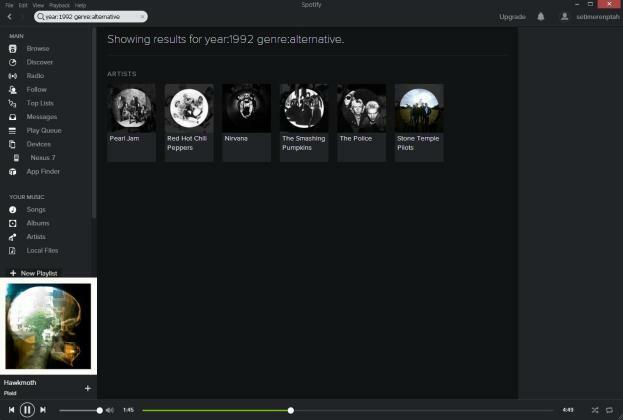
Доста лесно е да намерите това, което искате, като използвате полето за търсене в горния ляв ъгъл на Windows/Mac приложението на Spotify, но можете да зададете модификатори за търсене за малко допълнителна помощ при стесняване на нещата. Кажете, че просто искате няколко предложения от конкретна година и жанр, можете да напишете „година: 1992 жанр: алтернатива“ там.
Работи и с годишни диапазони, така че можете да опитате „година: 1992-1996“. Можете дори да опитате неща като „изпълнител: nirvana“, „албум: incesticide“ или „title: turnaround“ и ако знаете звукозаписната компания на дадена песен, нещо като „лейбъл: tuff-gong“ ще работи. Ако искате да намерите конкретен потребител, който да следвате, опитайте да напишете нещо като „Spotify: потребител: snoopdogg“.
Как да споделяте музика с приятелите си
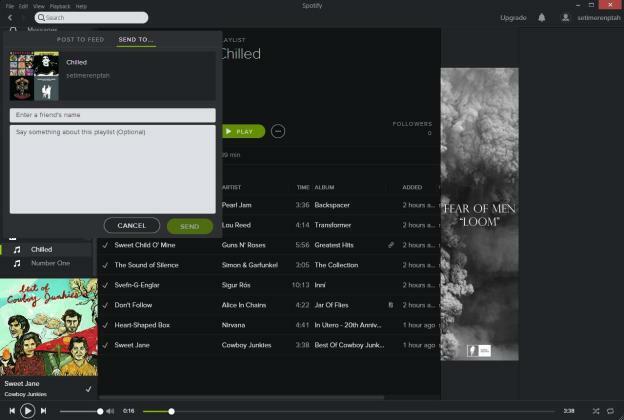
Лесно е да споделяте вашите музикални находки с приятели. Както споменахме преди, ще намерите Споделяне на активност и Социална мрежа опции в Редактиране > Предпочитания. Можете също споделяне на плейлисти или отделни песни директно чрез щракване с десен бутон и избор Дял … след това да го публикувате в социалните медии или да го изпратите директно на приятел.
Можете също да щракнете с десния бутон върху плейлист или песен и да изберете Копиране на HTTP връзка или Копирайте Spotify URI. Ако ще го изпратите чрез незабавно съобщение или имейл, HTTP връзката вероятно е най-добра, защото ще бъде връзка, върху която може да се кликне. URI ще бъде по-бърз, тъй като трябва да се отваря директно в Spotify, но не всичко автоматично открива URI.
Ако искате да отидете още по-далеч и да споделите конкретна точка в песен, използвайте Копиране на HTTP връзка или Копирайте Spotify URI опция и поставете часа в края, като този „#1:32“. Ето един пример: spotify: запис: 7G7nUpG5KvkjjJtzvF1TLB#1:32
Как да създадете Spotify радиостанции
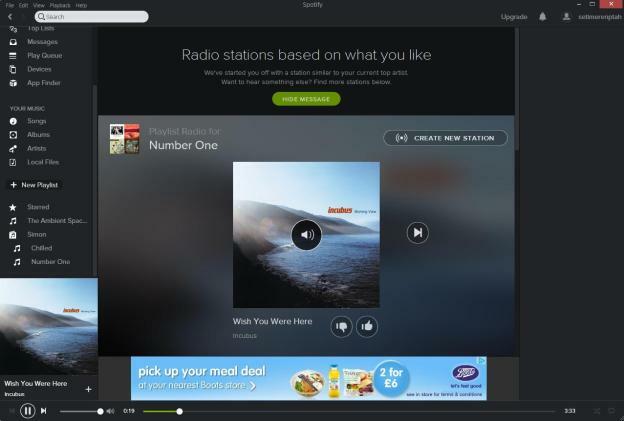
Функцията за радио е добър начин да намерите нова музика или да слушате нещо, което харесвате, без да се налага да избирате конкретни песни. Докоснете Радио и тогава Създайте нова станция за да започнете. Можете да въвеждате песни, изпълнители, албуми и плейлисти, които харесвате, и ще изведе песни, които смята, че ще ви харесат въз основа на тези избори. (Работи нещо като Pandora, но използва компютърни алгоритми вместо анализ на човешки песни.)
Можете също да използвате един от вашите плейлисти, за да създадете радиостанция, просто щракнете с десния бутон върху вашия плейлист и изберете Стартирайте плейлист радио. За да му помогнете да научи кои песни харесвате и кои не харесвате, което ще го направи по-добър при предлагане, използвайте иконите с палец нагоре и с палец надолу.
Как да слушате Spotify безплатно в мрежата

Не е нужно да инсталирате Spotify, за да влезете и да започнете да слушате. Ако сте навън и искате да влезете на друга машина, без да я инсталирате, просто отидете на https://play.spotify.com/discover във вашия браузър и можете да получите достъп до вашия акаунт.
Как да си сътрудничите с някой друг в плейлист
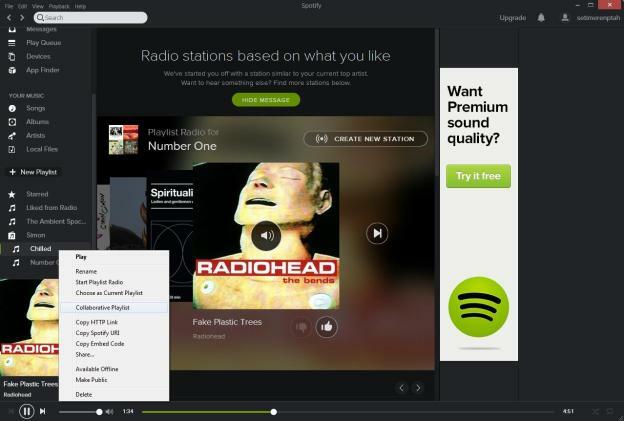
Може да е забавно да създадете плейлист с приятел или дори група приятели и е лесно да се направи. Създайте плейлист или изберете съществуващ и щракнете с десния бутон върху него, за да изберете Съвместен плейлист и след това използвайте Дял опция за изпращане на приятели. Когато почукват последвам плейлистът ще бъде добавен към техния акаунт и те също ще могат да го редактират.
Как да използвате клавишни комбинации, за да ускорите Spotify
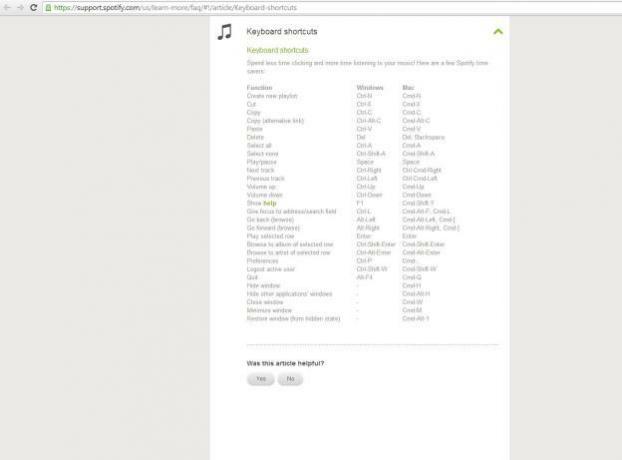
Вече споменахме няколко клавишни комбинации, но има много налични. Някои от любимите ни са пространство за възпроизвеждане или пауза, CTRL + A за да изберете всички, CTRL + нагоре или CTRL + надолу за обема. Можете да получите пълния списък за Windows или Mac на Уеб сайт за поддръжка на Spotify.
Как да получите страхотна подходяща музика с плейлиста Discover
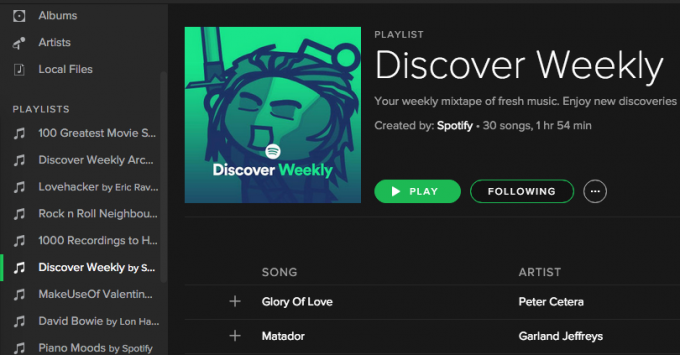
В дните преди интернет, колко от вас правеха микстейпове за приятелите си? Сега, в ерата на поточно предаване на музика, Spotify прави концепцията на микстейпа една крачка напред със седмичния плейлист Discover. По същество Spotify преглежда музиката, която сте пускали през изминалата седмица, и след това избира плейлист с подобна музика, която смята, че ще ви хареса.
Най-хубавото е, че не е нужно да правите нищо. Това се прави автоматично вместо вас и можете да видите връзката в списъка си с връзки към плейлистите.
Как да добавите песни към Spotify с помощта на приложението за смартфон Shazam
Използвате ли фантастичното приложение Shazam на вашия смартфон, за да идентифицирате музиката, която слушате? Е, може би не знаете, че след това можете да добавите тези песни директно към вашите плейлисти в Spotify.
След като приложението Shazam идентифицира песента, докоснете заглавието на песента. След това в горния десен ъгъл ще видите иконата на хамбургер с „+“ върху нея.

След това ще се появи следното меню. Кликнете върху „Добавяне към плейлиста на Spotify“ и ще бъде готово.
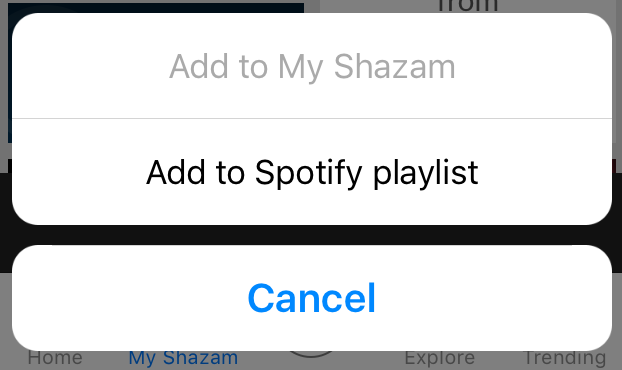
Как да получите текст за почти всяка песен

Spotify промени това, така че си струва да се отбележи, ако обичате да пеете заедно с песните си. Преди това беше в TuneWiki под App Finder. Но Spotify вече премахна App Finder, така че ако искате текстовете ви да бъдат коригирани, сега трябва да потърсите другаде. Но не се притеснявайте, намира се много лесно.
Когато дадена песен започне, погледнете надолу и ще видите връзка „Текстове“. Кликнете върху това и ще се появи текстът. Ако искате да погледнете напред към пълния набор от текстове, щракнете върху „Пълни текстове“. В противен случай го оставете изключен, за да получавате само един ред наведнъж.
Как да слушате музика офлайн
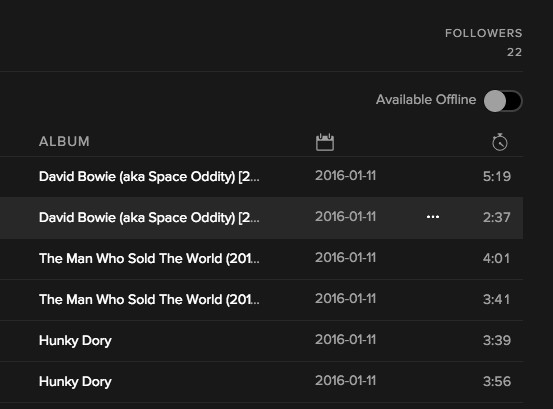
Ако имате акаунт в Spotify Premium, можете изтегляне на музика на вашия компютър когато сте офлайн. Можете да синхронизирате максимум 3333 песни на устройство и да останете офлайн за максимум 30 дни. Излишно е да казвам, че ако се откажете от премиум акаунта, губите песните.
За да преминете офлайн с албум или плейлист, отидете в горната част на страницата на албума/плейлиста и щракнете върху „Наличен офлайн“. След това песните ще бъдат изтеглени и синхронизирани с вашите устройства.

Във връзка с това можете също да филтрирате заглавията на песните, така че да виждате само офлайн тези.
Как да получите незабавни прегледи на „докосване“ в приложението за iOS на Spotify
Това е наистина страхотна функция, въпреки че е почти невъзможно да се направи нейна екранна снимка.
Ако имате приложението Spotify за iOS, прокарайте пръста си по обложките на албума във вашия плейлист. Песните в този плейлист ще започнат да се възпроизвеждат. Ако движите пръста си наляво и надясно, той ще премине към предишната или следващата песен. Ако плъзнете пръста си до следващия плейлист, той веднага ще прескочи и ще започне да ги възпроизвежда.
С толкова много плейлисти, от които можете да избирате, това е наистина добър начин да прегледате и да намерите тези, които харесвате, без да е необходимо да ги отваряте поотделно.
Управлявайте възпроизвеждането на музика с вашите слушалки

Когато имате включени слушалки, можете да ги използвате, за да контролирате възпроизвеждането на музика в Spotify. Контролирайте силата на звука с бутоните нагоре и надолу, натиснете веднъж в центъра, за да поставите музиката на пауза и отново, за да я пуснете. Можете да докоснете два пъти, за да преминете към следващата песен, и да докоснете три пъти, за да се върнете една песен назад.
Как да вградите Spotify widget във вашия уебсайт/блог
Ако сте подготвили внимателно страхотен плейлист, можете да го покажете на уебсайта или блога си с помощта на джаджа.
Отидете на страницата с плейлиста и щракнете върху бутона с трите хоризонтални точки. Изберете „Копиране на код за вграждане“ и ще ви бъде даден кодът, който да копирате и поставите във вашата уеб страница. Той всъщност ще бъде копиран във вашия клипборд, така че ще трябва да направите CTRL + V (CMD + V на Mac), за да видите кода.
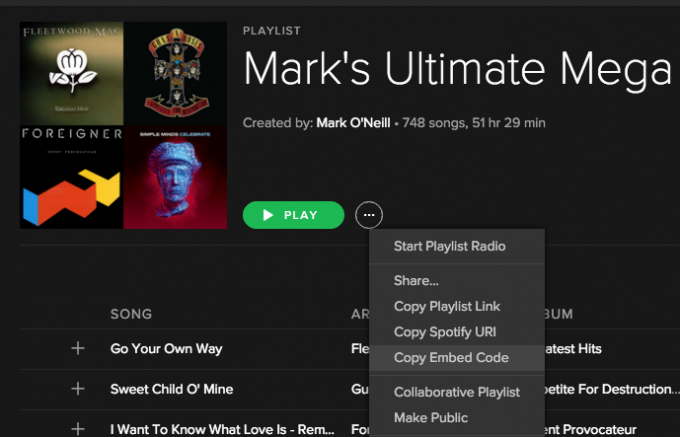
Ако запишете кода на уеб страницата си, ще видите интерактивната джаджа.
Това са всичките ни съвети за Spotify засега, но ще добавим още в бъдеще. Ако имате някакви съвети, които искате да споделите, моля, публикувайте коментар.
Препоръки на редакторите
- Как да овладеете настройките на еквалайзера за перфектен звук
- Какво е YouTube Premium? Цена, съдържание и др
- Нивото HiFi на Spotify беше MIA през 2021 г. Ще бъде ли 2022 по-различна?
- Гледайте обиколката на Spotify из плюшената централа в САЩ
- Spotify добавя център Netflix, за да можете да слушате смразяващите звуци на Squid Game




