
The Galaxy Note 9 пристигна с пръскане: Можете прочетете нашия пълен преглед на Note 9 за всички подробности, но това ръководство ще се фокусира върху една от по-интересните актуализации, добавянето на Bluetooth към S Pen на телефона.
Съдържание
- Персонализирайте дистанционната функция
- Напишете бележки с бележки за изключване на екрана
- Създавайте и изпращайте съобщения на живо
- Канализирайте своя вътрешен артист
- Вземете удобни преки пътища
- Върнете S Pen за презареждане
Стилусът S Pen все още може да прави всички бележки, преписване и драскане, които бихте искали в широк набор от приложения, но сега има и изцяло нов набор от функции. Това насърчава S Pen до изненадващо полезен инструмент за активен потребител на Note 9, поради което разглеждаме всичко, което може да прави сега – и защо може да искате да го държите под ръка.
Препоръчани видеоклипове
Персонализирайте дистанционната функция
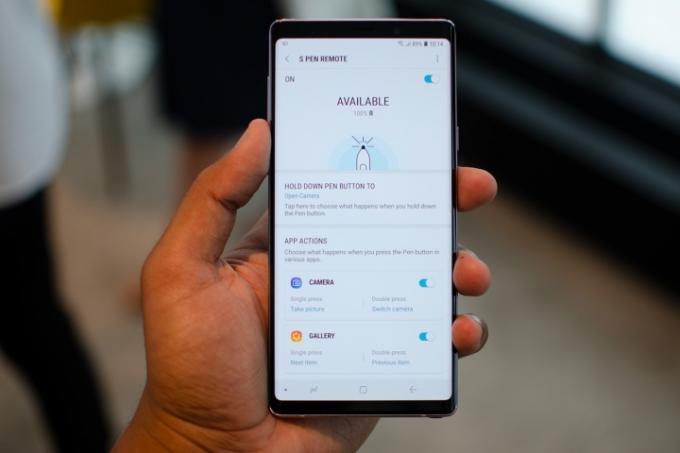
Bluetooth възможностите на S Pen ви позволяват да управлявате Note 9 на разстояние до 30 фута. Извън кутията можете да задържите бутона на S Pen и той ще отвори приложението за камера. Докоснете бутона веднъж, за да направите снимка, и го докоснете два пъти, за да превключите към задната или предната камера. Това е доста интуитивно и може да е достатъчно за някои, но можете да направите много повече. Насочете се към настройките на S Pen Remote, като отидете на
Настройки > Разширени функции > S Pen > S Pen дистанционно. След това докоснете Задръжте натиснат бутона Pen, за да ако искате да промените приложението по подразбиране. Можете да го настроите да отваря любимото ви приложение, въпреки че само няколко приложения като камерата, Google Chrome и приложението Галерия наистина могат да използват допълнителните действия с едно и двойно натискане.Правене на снимки от разстояние

След като влезете в приложението за камера, S Pen ще действа като дистанционно управление за камерата. Когато приложението е отворено, можете просто да натиснете бутона, за да направите снимка по всяко време. Това е чудесно за групови снимки и селфита, като същевременно се избягват неудобни ъгли. Докоснете два пъти бутона и можете да превключвате между предната и задната камера. Бутонът на S Pen също работи в множество различни режими – натиснете го в AR Emojis и можете направете снимка на себе си като друг герой или можете да я използвате, за да започнете хиперлапс или забавен каданс видео.
Ако искате да записвате видео, ще трябва да замените едно от действията по подразбиране за бутона и можете да направите това, като отидете на Настройки > Разширени функции > S Pen > S Pen дистанционно > Действия на приложението > Камера.
Контролирайте възпроизвеждането на мултимедия

Новата S Pen е много интуитивна за контролите за възпроизвеждане и спиране. Стартирайте музика или видео в услуга – като YouTube – и можете да поставите на пауза или възобновите възпроизвеждането, като натиснете бутона S Pen по всяко време. Това е особено удобно, когато предавате видео за група или пускате музика през Bluetooth високоговорител... и може би просто когато се чувствате малко мързеливи.
Преминете през слайдовете на презентацията
Бутонът S Pen може да действа и като удобно дистанционно управление за презентации. Ако предавате поточно презентацията от телефона си, щракнете върху бутона, за да преминете напред, и щракнете два пъти върху него, за да се върнете назад. Можем да потвърдим, че това работи с приложението PowerPoint на Microsoft и не работи с Google Slides.
Напишете бележки с бележки за изключване на екрана

Трябва да си водите бързи бележки? Бележката за изключване на екрана е удобна функция, която ви позволява да пишете върху винаги активния дисплей на Note 9, без да включвате екрана. Когато дисплеят е изключен, просто извадете S Pen и Screen-off Memo ще се включи, така че ще можете да пишете на дисплея веднага. Докоснете иконата за изтриване, за да изчистите драсканиците; и докоснете иконата на карфица, за да прикачите бележки към вашия Always-on Display. Ако ви свърши мястото, просто плъзнете нагоре, за да продължите да пишете, и когато сте готови, докоснете Запазете в Бележки опция горе вдясно. Можете да намерите това, което сте написали или нарисували в Samsung Приложение за бележки в чекмеджето за приложения.
Създавайте и изпращайте съобщения на живо

Искате ли да украсите играта си с текстови съобщения? С S Pen можете да създавате Live Messages, които са анимирани GIF файлове, базирани на всичко, което пишете или рисувате. Просто докоснете Съобщение на живо, което ще се появи като опция, когато извадите S Pen от Note 9 и започнете да пишете. Можете да изберете различни стилове и ефекти на писалката, както и цвят и дебелина в горния ляв ъгъл. В горния десен ъгъл можете да изберете предварително създадени съобщения на живо или в долния ляв ъгъл има икона за рисуване, където можете да изберете предпочитания от вас цвят за фон. Друга възможност е да докоснете средната икона на галерия, за да добавите снимка от собствената си галерия, в случай че искате да пишете върху нея. И накрая, долу вдясно, можете да добавите свои собствени AR Emoji и да рисувате върху тях. Докоснете Свършен икона в горния десен ъгъл, когато приключите, и съобщението на живо ще бъде запазено във вашата галерия. Можете да го споделите на всяка платформа, която приема GIF файлове.
Канализирайте своя вътрешен артист

Една от най-големите причини да използвате S Pen е да рисувате и въпреки че може да не е толкова удобно, колкото рисуването върху a таблет с голям екран, удобно е да можете да скицирате веднага в движение. На Note 9 приложението Penup е предварително инсталирано и е чудесен избор за скициране, но винаги можете да отидете в Google Play Store и да изтеглите всяко приложение на трета страна. S Pen е чувствителен на натиск точно като молив, което много помага при рисуване.
Вземете удобни преки пътища
Въздушно командване

Веднага след като извадите S Pen, Air Command ще започне. Това е избор от до 10 приложения, които можете да имате готови за бърз достъп. Ако S Pen вече е извън Note 9, задръжте стилуса над екрана и натиснете бутона за Air Command или просто докоснете плаващата икона. Ако искате да редактирате приложенията във Air Command или да добавите още, отидете на Настройки > Разширени функции > S Pen > Преки пътища. Можете също да изключите плаващата икона или да предотвратите стартирането на Air Command, когато извадите S Pen в същото меню с настройки.
Превод на текст

Ако четете статия и искате да знаете превода на определена дума, докоснете Превеждай бутон във Въздушното командване. В горната част можете да изберете на кой език искате да преведете текста, след което просто задръжте S Pen над думата, за да я изберете и да видите превода (който се захранва от Google Translate). Ако докоснете преведената дума, ще бъдете отведени до приложението Google Translate, ако сте го инсталирали.
Активирайте „Bixby Vision“
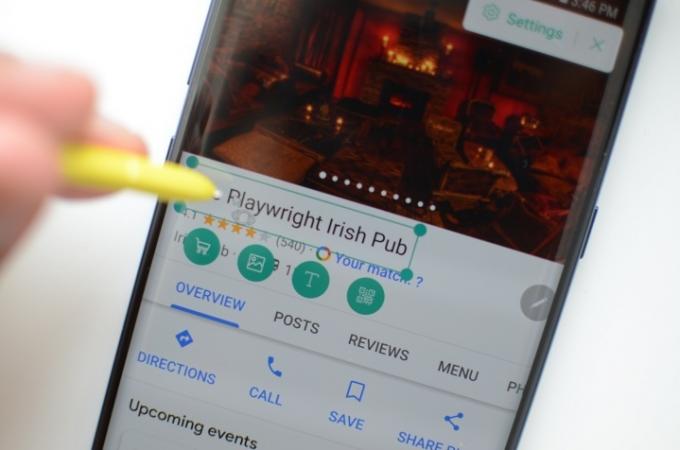
Биксби Vision е функция, до която имате достъп в приложението за камера, а също и чрез Въздушно командване. Работи малко по-различно със S Pen. Задръжте S Pen върху част от екрана и Биксби ще ви позволи да сканирате зоната за резултати от пазаруване и да извлечете текст, да намерите подобни изображения или да сканирате QR кодове. Можете да докоснете плаващия Настройки икони, за да деактивирате някои от тези опции.
Използвайте Glance, за да надникнете в други приложения
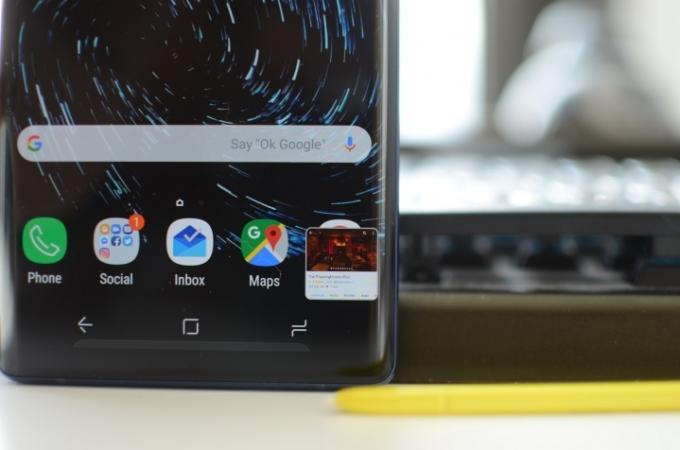
Glance е друга услуга, достъпна чрез Air Command, която е удобна, ако установите, че постоянно превключвате между две приложения. Когато включите Glance, той ще намали текущото ви приложение в малък квадрат в долния десен ъгъл на екрана (като режим картина в картина). Задръжте курсора на мишката върху него с S Pen и приложението ще се отвори в режим на цял екран и когато спрете да задържате курсора на мишката, ще видите второто приложение, в което сте били. Щракнете и плъзнете плаващия екран на приложението до Премахване икона в горния център, за да изключите Glance. Това е удобна функция, ако копирате бележки между две приложения или искате да гледате препратка, когато рисувате.
Бъдете креативни с екранни снимки
Smart Select се връща към серията бележки, което ви позволява да очертаете част от вашия екран (включително част от възпроизвеждащ се видеоклип), за да създадете персонализирана екранна снимка в каквато желаете форма или да създадете уникален GIF. След това можете да надраскате или украсите вашето творение със S Pen и да го споделите или запазите, както желаете. Има и Screen Write, който също е достъпен чрез Air Command, който може да се използва за заснемане на екранна снимка и драскане върху нея.
Увеличете екрана

Трябва да видите нещо по-отблизо? Увеличаване във Air Command ви позволява да увеличите всяка част от екрана до 300 процента, когато задържите S Pen над нея. Това е добър начин да видите изображения с висока разделителна способност на телефона си или да видите текст за сайтове, които не са удобни за мобилни устройства.
Върнете S Pen за презареждане

С добавените Bluetooth функции може да сте малко притеснени колко дълго тънката S Pen може да поддържа заряд. За щастие S Pen идва с отлична система за презареждане: Поставете го обратно в Note 9 и той веднага ще започне да се презарежда. Времето за пълно зареждане е само 40 секунди, което ще ви осигури 30 минути употреба. Ще имате достатъчно време за презареждане преди презентация, дори и да забравите буквално до последната минута.
Препоръки на редакторите
- Какво е NFC? Как работи и какво можете да правите с него
- Galaxy Tab S9 Ultra изглежда като един от най-вълнуващите таблети на 2023 г
- Ето какво наистина се случва с тези „фалшиви“ лунни снимки на Galaxy S23 Ultra
- Samsung предоставя новия софтуер на Galaxy S23 на по-стари телефони
- Цветове на Samsung Galaxy S23: тук е всеки стил, който можете да получите




