Samsung Galaxy S20 Ultra има една от най-мощните камерни системи, които сме виждали досега, и ако току-що сте закупили телефона, ще искате да научите как да извлечете най-доброто от него. След продължително време с Galaxy S20 Ultra, щраквайки щастливо, имаме удоволствието да ви предоставим най-изчерпателното ръководство за това как да направите точно това.
Съдържание
- Включете тези опции на камерата на Galaxy S20 Ultra
- Добавете нощен режим и режим Live Focus
- Изпробвайте 108-мегапикселовия режим на Galaxy S20 Ultra
- Използвайте режима Single Take на Galaxy S20 Ultra
- Снимайте 8K видео и направете 33-мегапикселова снимка
- Използвайте 100× увеличението на Galaxy S20 Ultra
- Създайте свои собствени филтри
- Забавлявайте се със селфи камерата на Galaxy S20 Ultra

Ако притежавате Galaxy S20 или S20 Plus, много от съветите се отнасят и за тези два телефона, при условие че знаете разликите между всички нови телефони. За да разберем, имаме ръководство за разликите между S20 и S20 Plus, и S20 Plus и S20 Ultra.
Препоръчани видеоклипове
Включете тези опции на камерата на Galaxy S20 Ultra
Преди да направите каквото и да било, отидете до Настройки и се уверете, че и двете опции са активни. Те ще направят изживяването много по-добро. The Настройки менюто се намира под иконата на зъбчатка в горния ляв ъгъл на екрана, когато отворите приложението за камера на S20 Ultra.
Първо, активирайте Предложения за снимки. Това използва изкуствен интелект, за да ви насочи коя може да е най-добрата композиция на кадъра за сцената пред вас. Той ви насочва с помощта на непрозрачни петна и права линия в стил нивелир, които, когато са подредени, осигуряват това, което телефонът смята за най-добра позиция. Очевидно е, когато го направите правилно, тъй като петната се подравняват и пожълтяват.

Не е нужно да използвате предложението, така че не му позволявайте да ви превърне в зомби с бутона на затвора, но е интересно да получите „мнението“ на телефона, особено ако сте новодошъл във фотографията. Ако не друго, изкуственият хоризонт в стил нивелир е много полезен, за да сте сигурни, че телефонът е идеално нивелиран, освен ако не искате да бъде.

След това включете решетката. Ако искате да рамкирате и композирате свои собствени снимки, тогава използването на мрежа е от съществено значение, тъй като предоставя визуално ръководство, което да ви помогне да се придържате към правилото на третините. Потърсете извиканата опция Мрежови линии на S20 Ultra; намира се под Настройки зъбно меню. Трябва да превъртите до края на списъка, за да го намерите.
Добавете нощен режим и режим Live Focus
Ако идвате от друг телефон на Samsung и се притеснявате, че S20 Ultra няма режим Live Focus или Night Mode, всичко е наред – те просто са скрити под | Повече ▼ меню. Лесно е да ги добавите обратно и към основното меню на камерата. Докоснете | Повече ▼ от списъка с налични режими над бутона на затвора, след това иконата на малка писалка и накрая плъзнете желаните фото режими надолу в лентата за избор. Можете да ги подредите по ваш вкус в списъка и на този етап.
Изпробвайте 108-мегапикселовия режим на Galaxy S20 Ultra
Samsung Galaxy S20 Ultra има масивен 108MP основен обектив и въпреки че камерата по подразбиране прави 12MP снимки, можете да правите и гигантски изображения с пълна разделителна способност. В горната част на визьора ще видите икона, която вероятно е маркирана 3:4 (или 4:3 ако държите телефона в пейзаж), което представлява съотношението на страните. Докоснете това и ще видите маркирана опция 3:4108 MP или 4:3 108 MP. Изберете това, за да правите снимки с пълна разделителна способност. Тези изображения са с размери 12 000 × 9 000 пиксела и могат да заемат минимум 10 MB място за съхранение всяко.
Използвайте режима Single Take на Galaxy S20 Ultra
Ние имаме отделно ръководство как да използвате този отличен режим, но защо смятаме, че е толкова добър? Single Take премахва притесненията от пропускане на момента, като използва множеството режими и функции на камерата, но изисква само да насочите камерата в правилната посока. Например, когато активирате Single Take, вие записвате видео на всичко, което се случва, а камерата създава за вас по-кратки видеоклипове, неподвижни изображения, филтрирани изображения и снимки в различни пропорции.

Наистина е лесен за използване и е чудесен за хора, които искат да уловят моменти с един кадър, включващи хора, домашни любимци или нещо, което се движи наоколо. Когато отворите приложението за камера, Single Take е опцията вляво от режима Photo в селектора над бутона на затвора.
Снимайте 8K видео и направете 33-мегапикселова снимка
Galaxy S20 Ultra има невероятната способност да снима видео с 8K резолюция. Изберете Видео в приложението за камера, което е вдясно от режима Снимка над бутона на затвора. След това погледнете в горната част на визьора за маркираната икона 9:16, или 16:9 ако сте в пейзаж. Докоснете го и след това изберете 9:16/16:9 8K опция. Вече сте готови да снимате 8K видео.

Когато сте в този режим, не можете да използвате широкоъгълните или телефото опциите, а ако включите стабилизацията на изображението Super Steady, тя се връща обратно към разделителната способност на видеото по подразбиране. Освен това внимавайте да снимате цялото си видео в тази висока разделителна способност, защото заема доста място за съхранение. Само един 60-секунден клип може да заеме поне 600MB.
Наистина страхотна допълнителна функция при заснемане на 8K видео е възможността да правите 33MP снимки. Потърсете отделния бял бутон на затвора, плаващ над екрана за преглед. Докоснете това и ще направите една от тези снимки. Те изглеждат страхотно и на екрана на телефона, наистина пълни с цвят и жизненост. Дори и да нямате 8K телевизор, не отхвърляйте използването на тази функция на S20 Ultra.
Използвайте 100× увеличението на Galaxy S20 Ultra
Режимът на мащабиране на Galaxy S20 Ultra е луд. Може да премине от широкоъгълно до 100× увеличение само с няколко докосвания на екрана. Въпреки че не смятаме, че ще използвате функцията за 100× увеличение много често, всичко до 10× е наистина впечатляващо, а 30× също е прилично. Ето как да го използвате.

Когато камерата е в пейзажна ориентация, обичайните икони за увеличение са отдясно на визьора. Докоснете долната икона, за да превключите към широкоъгълен обектив, или горната икона, за да преминете незабавно към 5× увеличение. Тъй като 5× увеличението наистина може да бъде много близко, Samsung е добавил наистина добър допълнителен набор от икони за увеличение вдясно, когато 5× е активирано. Тук можете да се върнете към стандартния обектив или бързо да изберете 2× или 4× увеличение. Той е много полезен и страхотен софтуерен дизайн, който малко други правят толкова прост.
1 на 6
Искате ли да се доближите повече от 5×? Същото меню за мащабиране предоставя преки пътища за 10×, 30× и 100×. Докоснете всяко, за да активирате, но не очаквайте много по отношение на яснота от 100×. 30x увеличението обаче е изненадващо добро, при условие че го използвате за увеличаване на обекти, които са далеч. Всичко, което е съвсем близо, страда от пикселизация.
Искате малко повече контрол върху увеличението? За да активирате режима на гранулирано мащабиране, където можете да настроите фино степента на мащабиране, докоснете и задръжте иконата за мащабиране. Ще се появи скала, която може да се плъзга нагоре и надолу, за да напреднете или намалите нивото на мащабиране с 0,1 стъпка. Когато достигнете 20x увеличение, Samsung покрива стандартен прозорец на визьора в горния ляв ъгъл на екрана, което прави много по-лесно намирането на обект дори при високи нива на увеличение. Много полезно.
Създайте свои собствени филтри
В допълнение към използването на колекцията от филтри на Samsung, за да промените външния вид на вашите снимки, можете също да използвате едно от вашите собствени съществуващи изображения, за да създадете специален, единствен по рода си филтър. За да го изпробвате, докоснете Филтър икона в горния десен ъгъл на екрана в портретна ориентация. По подразбиране се добавя един от собствените филтри на Samsung към визьора на живо и те могат да се превключват с помощта на селектора в долната част на визьора.
В горната част на визьора докоснете Моите филтри бутон. Трябва да се появи ръководство, ако за първи път използвате функцията, но то не го обяснява много добре. Отхвърлете го и потърсете иконата с голям плюс в долната част на екрана. Докоснете това и ще бъдете отведени във вашата галерия, където можете да изберете снимка, която след това софтуерът ще използва, за да създаде специалния филтър.
Той автоматично създава и добавя филтъра в този момент и можете да сравните разликата между снимките, като докоснете и задържите върху главния екран на визьора. Ако харесвате ефекта, докоснете Запазване на филтъра и му дайте име, за да го добавите към вашата библиотека. Вече е постоянно достъпен в Моите филтри и за да го запазите активен и все още да използвате функциите на камерата, просто докоснете бутона за връщане назад, за да се върнете към главния екран. Ще видите, че иконата на филтрите горе вдясно ще свети в жълто, когато е активна. За да отмените, докоснете го и сменете филтъра обратно на Оригинален настройка.
Забавлявайте се със селфи камерата на Galaxy S20 Ultra
Samsung даде възможност на феновете на селфитата да използват почти всички функции, налични на задната камера около предната част. Има широкоъгълен режим и можете да използвате режима Single Take, Live Focus и да добавяте филтри (включително Моите филтри). Тъй като Galaxy S20 Ultra е голям телефон, добра идея е да използвате вградения затвор, управляван с жестове, когато правите селфита.
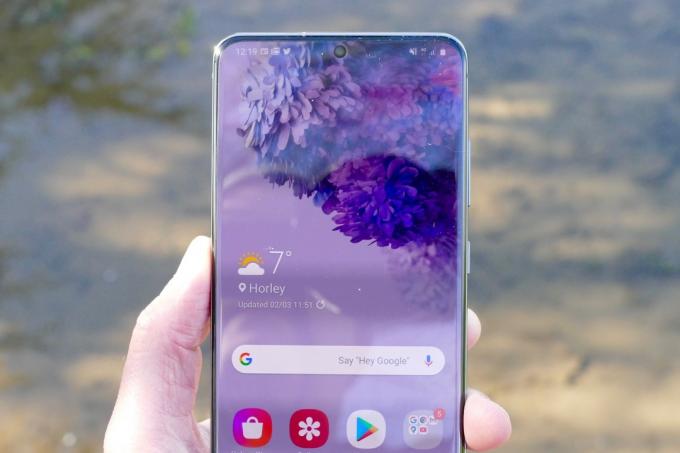
Когато камерата е в режим на селфи, просто вдигнете ръката си с отворена длан и я покажете на камерата. Жълт квадрат ще ви покаже, че е разпознал жеста и ще започне обратно броене. Използвайте тези няколко секунди, за да спуснете ръката си и телефонът ще направи селфито автоматично. Работи много добре в нашите тестове и не ви се налага да жонглираш с телефона, за да стигнеш сам до бутона.
Трябва да е активен извън кутията, но за да се уверите, отидете на Настройки и превъртете надолу до Методи на снимане, докоснете го и се уверете, че превключвателят за Покажи Palm е включено. В същия този раздел можете да включите и гласовото активиране и плаващия бутон на затвора.
Насладете се на правенето на снимки с Galaxy S20 Ultra на Samsung.
Препоръки на редакторите
- Най-добрите телефони с Android през 2023 г.: 16-те най-добри, които можете да закупите
- Най-новият Android телефон на Asus може да бъде голяма заплаха за Galaxy S23 Ultra
- Най-добрите калъфи за Samsung Galaxy S23 Ultra: топ 20, които можете да закупите
- Най-добрите телефони на Samsung през 2023 г.: нашите 8 любими телефона Galaxy
- Samsung има по-евтин (и по-екологичен) начин за закупуване на Galaxy S22



