Независимо дали сте купили Samsung Galaxy S10, S10 Plus, или Galaxy S10e, имате мощно устройство в ръцете си. Има толкова много тези телефони могат, но много функции не са включени по подразбиране. Прегледахме всички менюта и събрахме основните настройки, които искате да промените, за да извлечете максимума от новия си телефон.
Съдържание
- Показване на повече икони за известия и процент на батерията
- Плъзнете надолу, за да отворите панела за известия
- Включване на жестовете на сензора за пръсти (само за S10e)
- Максимална резолюция на екрана (само за S10 и S10 Plus)
- Направете разпознаването на лица малко по-сигурно
- Винаги показвай винаги включен дисплей
- Отървете се от традиционната лента за навигация за жестове на цял екран
- Персонализирайте рутинните процедури на Bixby
- Включете клавишите за сила на звука за медии
- Планирайте филтъра за синя светлина и нощен режим
- Активирайте Smart Stay
Първо, трябва да знаете най-бързия начин за достъп до менюто с настройки - плъзнете надолу от горната част на екрана и докоснете иконата на зъбно колело, която се намира най-горе вдясно на чекмеджето за известия. Друга възможност е да плъзнете нагоре от началния екран, за да отворите чекмеджето за приложения и да намерите
Настройки ап.Препоръчани видеоклипове
Показване на повече икони за известия и процент на батерията
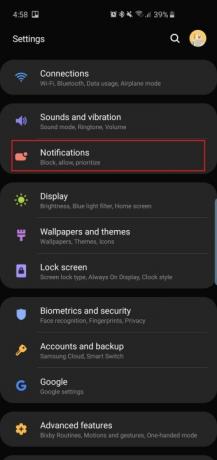
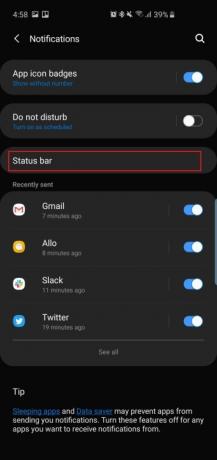
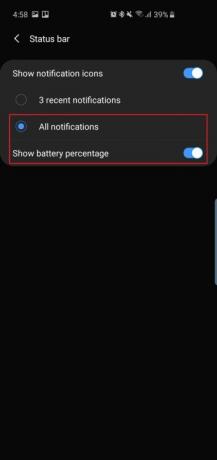
Камерата с дупки се намира в горната част и на трите телефона – това е името на плаващата селфи камера горе вдясно. Подобно на телефоните с прорези, това означава, че получавате малко по-малко място на Android лента на състоянието за икони за известяване или дори процент на батерията. По подразбиране телефоните ще показват само три от най-новите икони за известия и няма процент на батерията, така че ето как да го промените.
- Насочете се към Настройки > Известия > Лента на състоянието и докоснете Всички известия. Сега ще можете да виждате множество икони за известия в лентата на състоянието вместо само три.
- По-долу Всички известия, ще видите опция за включване Показване на процента на батерията. Включете това и ще бъде по-лесно да прецените колко живот на батерията ви остава.
Плъзнете надолу, за да отворите панела за известия

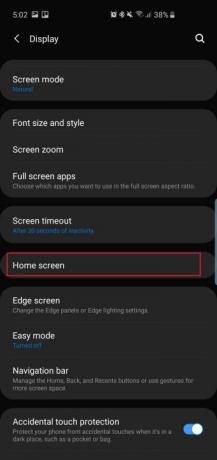

На Galaxy S9 и S9 Plus можете да плъзнете пръста си върху скенера за пръстови отпечатъци, за да дръпнете надолу чекмеджето за известия. Тъй като няма скенер за пръстови отпечатъци на гърба на Galaxy S10 и S10 Plus вече ще трябва да се задоволите просто с плъзгане надолу където и да е на началния екран, за да издърпате чекмеджето надолу, вместо да плъзгате надолу от самия връх (което може да е труднодостъпно).
- Отидете на Настройки > Дисплей > Начален екран > и включете Панел за бързо отваряне на известия.
Сега просто плъзнете надолу от всяка точка на началния екран, за да издърпате надолу чекмеджето за известия. Това работи и върху Galaxy S10e, който има капацитивен скенер за пръстови отпечатъци.
Свързани
- Ето нашия първи поглед върху Samsung Galaxy Tab S9 Plus
- Трябва да видите този жесток тест за падане на Galaxy S23
- Най-добрите калъфи за Samsung Galaxy S23 Plus: 15, които не можете да пренебрегнете
Включване на жестовете на сензора за пръсти (само за S10e)


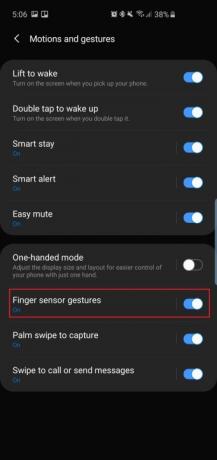
Тъй като
- Насочете се към Настройки > Разширени функции > Движения и жестове и включете Жестове със сензор за пръсти.
Това е удобен начин да отворите чекмеджето, без да се налага да движите много палеца си. Натисни Жестове със сензор за пръсти, а също така ще видите опция за отваряне на Samsung Pay чрез плъзгане нагоре върху сензора на началния екран. Чувствайте се свободни да включите това, ако смятате, че ще го използвате често.
Максимална резолюция на екрана (само за S10 и S10 Plus)
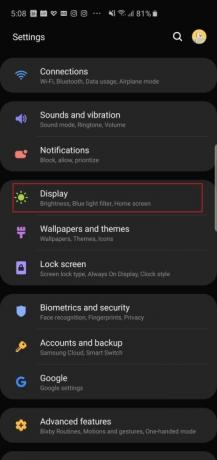

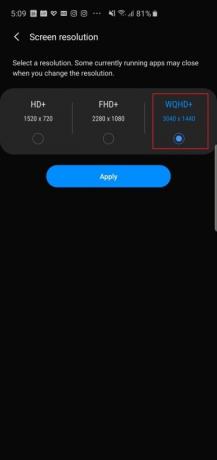
Samsung Galaxy S10 и
- Отидете на Настройки > Дисплей > Разделителна способност на екрана и докоснете опцията WQHD+.
Ще видите, че има и опция HD+ (1520 x 720), ако наистина искате да спестите живота на батерията. Тази настройка не съществува за
Направете разпознаването на лица малко по-сигурно
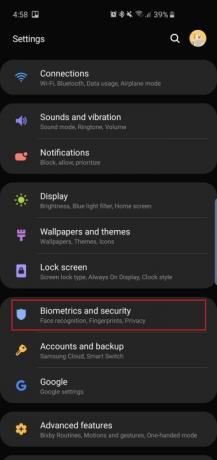


Galaxy S10 и
По подразбиране Samsung активира По-бързо разпознаване така че технологията реагира бързо, но това е в ущърб на сигурността — технологията за лицево разпознаване може да бъде заблудена само със снимка на лицето ви. Деактивирайте това и ще бъде малко по-трудно да излъжете камерата, но все пак няма да бъде толкова сигурен, колкото Face ID на Apple.
- Насочете се към Настройки > Биометрия и сигурност > Разпознаване на лица (ако вече сте го настроили) и изключете По-бързо разпознаване. Сега технологията няма да бъде толкова лесна за заблуда и ще отнеме само няколко милисекунди повече, но не забравяйте, че това все още не е най-сигурната биометрична опция на тези телефони.
Ако искате да преминете направо към началния екран, след като камерата разпознае лицето ви, можете да изключите Останете на заключен екран в същото това меню.
Винаги показвай винаги включен дисплей
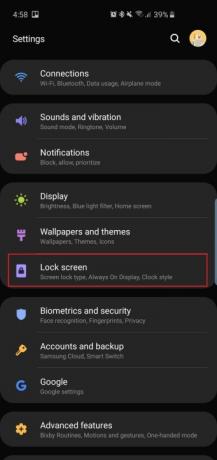
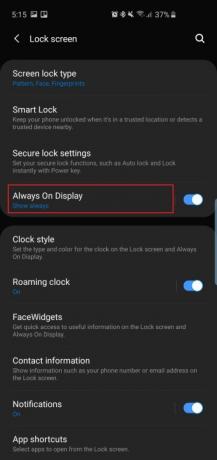
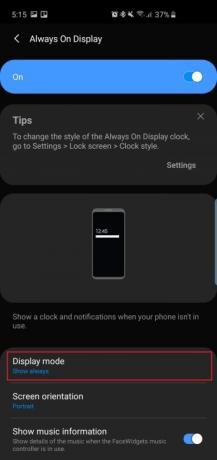
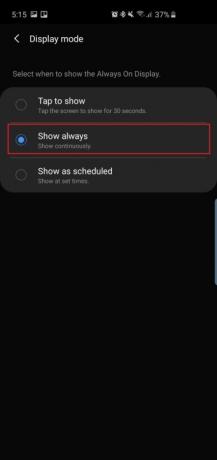
Какъв е смисълът от Always On Display, ако не е винаги включен, нали? По подразбиране Always On Display, който показва часа, датата, състоянието на батерията и известията, когато екранът на телефона ви е изключен, не е настроен да бъде включен през цялото време. Ето как да промените това.
- Отидете на Настройки > Заключен екран > Винаги включен дисплей и превъртете надолу, за да намерите и докоснете Режим на показване. Натисни Показвай винаги винаги да го виждам. Можете да изберете Докоснете за показване, и Always On Display ще се появи за 30 секунди или можете да го зададете Показване по график.
В това меню с настройки можете също да включите Показване на музикална информация за управление на възпроизвеждането на музика от Always On Display.
Отървете се от традиционната лента за навигация за жестове на цял екран

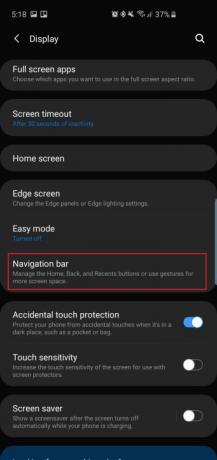
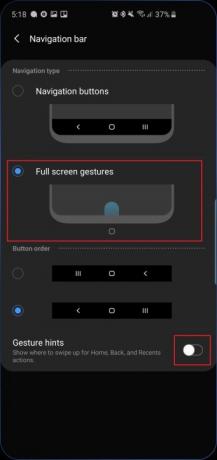
Samsung положи големи усилия, за да намали рамката около красивия Dynamic AMOLED екран и на трите смартфона, така че защо да го съсипвате с традиционния
- Насочете се към Настройки > Дисплей > Лента за навигация и докоснете Жестове на цял екран. Сега просто трябва да плъзнете пръстите си нагоре там, където са били традиционните бутони за навигация на Android, за да завършите действието. Плъзгането в средата, например, ще копира докосването на бутона за начало.
- Изключете Съвети за жестове ако искате и по-чист вид.
Нашето предпочитание е също така да следваме оформлението на всички останали бутони
Персонализирайте рутинните процедури на Bixby


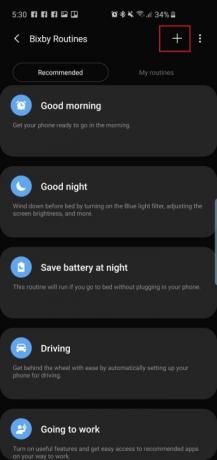
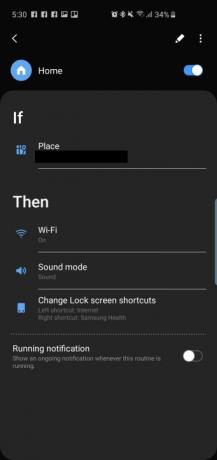
Нова функция в триото смартфони на Samsung е Биксби Рутини, с които всъщност няма много общо
- Достъп до Bixby Routines, като се насочите към Настройки > Разширени функции > Bixby Routines. Има няколко препоръчителни процедури, които можете да включите и редактирате, или можете да докоснете знака „+“ и да създадете персонализирана.
Включете клавишите за сила на звука за медии

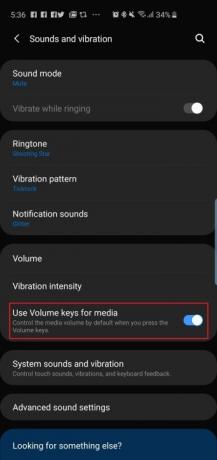
Искате ли да използвате клавишите за сила на звука, за да контролирате силата на звука на мултимедията по подразбиране? Удобно е, ако искате бързо да регулирате силата на звука, преди да пуснете песен или видеоклип на телефона си, вместо да променяте силата на звука само след като нещо започне да се възпроизвежда.
- Отидете на Настройки > Звуци и вибрация и включете Използвайте клавишите за сила на звука за медии.
- Можете също да включите това, като докоснете бутона за сила на звука и плъзнете надолу върху настройките за сила на звука, които се появяват.
Планирайте филтъра за синя светлина и нощен режим

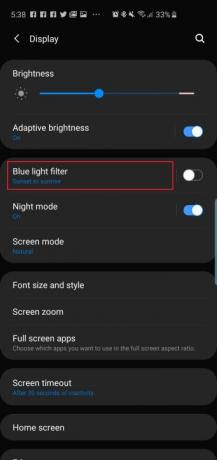
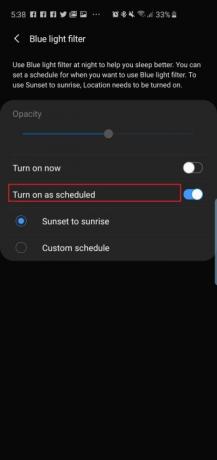
Динамичните AMOLED екрани на новите телефони естествено намаляват излъчването на синя светлина с 42 процента, което е наистина полезно, тъй като твърде много синя светлина през нощта може да повлияе на съня, което може неблагоприятни ефекти върху здравето. Но ако все пак искате да използвате филтъра за синя светлина на телефоните, можете да ги планирате да се включват автоматично или в определен час, или само от залез до изгрев. Новият софтуер One UI на Samsung също има нощен режим, който можете да използвате за по-тъмни теми в цялата операционна система, което помага, когато използвате телефона през нощта на тъмно.
- За да планирате филтъра за синя светлина, отидете на Настройки > Дисплей > Филтър за синя светлина и докоснете Залез до изгрев.
- За да активирате по-тъмна тема в целия потребителски интерфейс, отидете на Настройки > Дисплей > Нощен режим и докоснете Включете сега. Ако искате обратно белия интерфейс през деня, можете да докоснете Включете по график и задайте Нощен режим да се включва от залез до изгрев.
Активирайте Smart Stay


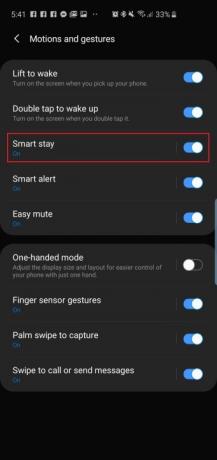
Smart Stay е функция, която е налична в телефоните на Samsung от доста време. По същество, докато очите ви са залепени за екрана, дисплеят няма да изтече и да се изключи.
- Включете Smart Stay, като се насочите към Настройки > Разширени функции > Движения и жестове и включете Остани умен.
Има няколко други удобни функции в това меню или дори в Разширени функции, които може да искате да проверите - като Повдигнете за събуждане и Докоснете два пъти, за да се събудите — но всички те трябва да са включени по подразбиране.
Това са нашите избори за ключовите настройки, които ще искате да промените веднага щом настроите своя нов Galaxy S10,
Препоръки на редакторите
- Най-новият Android телефон на Asus може да бъде голяма заплаха за Galaxy S23 Ultra
- Собствениците на Galaxy S23 трябва да внимават за тази актуализация
- Samsung може току-що да е убил Galaxy S10
- Samsung Galaxy S23 идва ли със зарядно? Знайте това, преди да купите
- Samsung предоставя новия софтуер на Galaxy S23 на по-стари телефони




