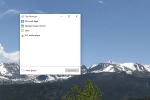Лесно е да синхронизирате Mac съдържание с iPhone или iPad, след като разберете процеса. Докато използване на AirDrop за прехвърляне на файлове към iPhone и iPad от компютър Mac работи и е доста познат, многократното споделяне на колекции от музика, филми, телевизионни предавания, подкасти и книги може да стане уморително в сравнение с автоматичното синхронизиране.
Съдържание
- Как да свържете Mac към iPhone чрез USB порт
- Как да свържете Mac към iPhone безжично
- Синхронизирайте Mac съдържание с iPhone
- Отстраняване на неизправности при USB връзки
- Бъдете внимателни, когато изтривате синхронизирани елементи от Mac
- Синхронизиране срещу iCloud
- Синхронизиране с iPad и iPod Touch
Препоръчани видеоклипове
лесно
10 минути
Mac desktop или MacBook
iPhone, iPad или iPod Touch
USB кабел
Много собственици на Mac използват и iPhone или iPad, тъй като Apple проектира продуктите си така, че да се интегрират добре. Животът е малко по-гладък, когато всичко работи, но понякога се изисква малко настройка за първи път. Добър пример за това е, когато има нужда от синхронизиране на съдържание между a
Mac или MacBook и едно от мобилните устройства на Apple. Независимо дали използвате iPhone, iPad или iPod Touch, редовните трансфери може да се управляват най-добре чрез синхронизиране от Mac.
Как да свържете Mac към iPhone чрез USB порт
За да синхронизирате съдържание на Mac с iPhone или iPad, трябва да направите USB връзка поне веднъж. След това можете да изберете да синхронизирате при първо свързване през Wi-Fi или когато iPhone е включен чрез USB кабел.
Етап 1: Свържете iPhone или iPad към Mac с помощта на USB кабел. Най-добре е да използвате кабела за зареждане, доставен с мобилното устройство, или кабел, сертифициран от Apple MFi, за да осигурите добра връзка. iPhone или iPod Touch се нуждае от a Lightning кабел, но iPad може да изисква USB-C. Може да е необходим USB-A към USB-C адаптер, ако Mac няма USB-C порт. След като включите iPhone, отключете го и изберете Позволява ако iPhone попита за предоставяне на достъп.
Стъпка 2: Отворете прозорец на Finder на Mac и намерете iPhone или iPad. Трябва да се появи в страничната лента вляво в Местоположения раздел и ще бъде наречен нещо подобно на „iPhone на Мери“. Изберете местоположението на iPhone, за да отворите панел с опции.

Свързани
- 32-инчовият M3 iMac на Apple може да бъде изправен пред още едно забавяне
- iMac 27-инча: Всичко, което знаем за по-големия и по-мощен iMac на Apple
- Apple може скоро да премахне прореза от вашия Mac и iPhone
Как да свържете Mac към iPhone безжично
Най-лесният начин да синхронизирате съдържание от Mac компютър към iPhone е безжично чрез Wi-Fi връзка. Изискванията са доста прости. И двете устройства трябва да са свързани към една и съща Wi-Fi мрежа. Всеки iPhone с iOS 5 или по-нова и всеки iPad с iPadOS ще работи. Безжичното синхронизиране изисква USB връзка с Mac, за да се настрои и има опция за автоматично или ръчно синхронизиране. Следвайте инструкциите по-горе за свързване на USB кабел, след което продължете по-долу.
Активирайте Wi-Fi връзка към iPhone
Изберете Общ след това под Настроики, активирайте Показвайте този iPhone, когато е в Wi-Fi. След като промените тази настройка, изберете бутона Приложи, който се появява в долния десен ъгъл на прозореца. След това iPhone може да бъде изключен и пак ще се вижда в страничната лента на Finder.

Синхронизирайте Mac съдържание с iPhone
Независимо дали се свързвате чрез USB или безжично, процесът на синхронизиране на съдържание от Mac към iPhone се обработва по същия начин. Можете да изберете iPhone от страничната лента на който и да е прозорец на Finder, след което да изберете типа синхронизиране, последван от Синхр бутон.
Етап 1: Изберете типа съдържание за синхронизиране. Разделите в горната част позволяват синхронизиране Музика, Филми, Телевизионни предавания, Подкасти, Аудиокниги, Книги, Снимки, и Информация. Има и а файлове но всъщност това е незабавно прехвърляне, а не всъщност синхронизиране. Всеки друг раздел има опции за избор дали да синхронизира всички медии от този тип или да избере кои да бъдат прехвърлени. Например, на Музика разделът ви позволява да синхронизирате Цялата музикална библиотека или Избрани изпълнители, албуми, жанрове и плейлисти.

Стъпка 2: Може да сте синхронизирали Снимки, Информация, и други медии вече чрез iCloud и в този случай няма нужда да се свързва кабел за прехвърляне на файлове между iPhone и Mac. Ако предпочитате, iCloud Photos може да се изключи чрез отваряне Системни предпочитания, отивам до Apple ID прозорец, iCloud раздел и деактивиране Снимки.

Стъпка 3: Последната стъпка е да стартирате процеса на синхронизиране, което става чрез щракване върху Синхр бутон, разположен в долния десен ъгъл на прозореца на Mac.

Стъпка 4: Може да е полезно да поставите отметка в квадратчето на Общ раздел, който позволява на Mac да Автоматично синхронизиране, когато този iPhone е свързан. Той прави точно това, което звучи: синхронизира съдържание от Mac към iPhone, когато е свързан за първи път. При безжична връзка това ще се случи само ако iPhone излезе извън обхвата на Wi-Fi мрежата и след това се свърже отново по-късно.

Отстраняване на неизправности при USB връзки
Ако iPhone не се появи в страничната лента на Finder, когато е свързан, първото нещо, което трябва да опитате, е просто да прекъснете връзката и да свържете отново iPhone. Уверете се, че iPhone е отключен и Позволява достъп на iPhone, ако бъде поискан. The Местоположения трябва да се появи в страничната лента на Finder, но ако не се вижда, активирайте го в предпочитанията на Finder, като поставите отметка в квадратчето до CD-та, DVD-та и iOS устройства.

Бъдете внимателни, когато изтривате синхронизирани елементи от Mac
Важна забележка относно синхронизираните файлове е, че изтриването на елемент от Mac повтаря това действие на всяко друго устройство следващия път, когато се синхронизират. Изтритите файлове се преместват на Mac Кошче и могат да бъдат възстановени, ако е имало случайно изтриване. Ще е необходима друга синхронизация за възстановяване на възстановени файлове на iPhone.
Синхронизиране срещу iCloud
Възможно е също да прехвърляте медии с помощта на Онлайн хранилище iCloud на Apple. Това означава, че съдържанието от Mac се качва в интернет и се изтегля на всеки iPhone и iPad, които са влезли със същия Apple ID и имат активиран iCloud Drive. Много е лесно да се настрои само с няколко кликвания, но има недостатък. Тъй като iCloud идва само с 5 гигабайта безплатно хранилище, лесно е да надхвърлите това количество, в който момент ще ви трябва абонамент, за да съхранявате каквото и да е друго. iCloud Photos също се броят към лимита за съхранение, за да се намалят месечните разходи, като се синхронизира директно с a компютърът е много по-добър вариант, тъй като е напълно безплатен, без значение колко съдържание се споделя между устройства.
Синхронизиране с iPad и iPod Touch
The iPhone, iPad и iPod Touch имат много сходна операционна система, а процесът, използван за синхронизиране на съдържание от компютър с Mac, е един и същ, независимо кое от тези мобилни устройства се използва. iPhone или iPod Touch могат да бъдат включени с Lightning кабел, а някои модели iPad използват USB-C кабел. Освен това кабелната връзка работи по същия начин. Безжичните прехвърляния са еднакви за всяко от тези устройства и Mac компютърът управлява връзката във всеки случай.
Синхронизирането на съдържание от Mac към iPhone или iPad е доста лесно след първоначалната настройка и премахва неудобството да съхранявате едни и същи файлове на множество устройства. Освен това елиминира необходимостта от съхраняване на тези данни в iCloud или друго облачно хранилище, което може да увеличи разходите за абонамент.
Препоръки на редакторите
- Важната актуализация на сигурността за устройства на Apple се инсталира само за няколко минути
- Надявам се, че Apple предоставя тази функция Vision Pro на iPhone
- Имате iPhone, iPad или Apple Watch? Трябва да го актуализирате веднага
- Сега Apple ще ви позволи да ремонтирате повече Mac и iPhone сами
- Как да свържете iPhone към Mac
Надградете начина си на животDigital Trends помага на читателите да следят забързания свят на технологиите с всички най-нови новини, забавни ревюта на продукти, проницателни редакционни статии и единствени по рода си кратки погледи.