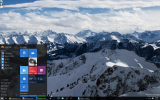Освен това може да бъде огромен, с набор от необясними раздели. Ако все още не сте се запознали с този основен инструмент на Windows, ето общ преглед, като започнете с това как да го стартирате. Всички екранни снимки са от Windows 10, но информацията трябва да се отнася широко и за потребителите на Windows 8.
Препоръчани видеоклипове
Как да стартирате Windows Task Manager
Най-лесният начин да стартирате диспечера на задачите е да отворите менюто "Старт" и да въведете думата "задача". След това изберете диспечера на задачите от списъка с инсталирани приложения.
Свързани
- Windows 11 може да изпревари Windows 10 по един ключов начин
- Windows 11 имаше големи четири месеца. Ето какво предстои
- Съвети и трикове за Windows 11: 8 скрити настройки, които трябва да опитате

Вторият — и вероятно най-бързият — начин за стартиране на диспечера на задачите е с проста клавишна комбинация. Просто натиснете CTL, Shift, и ESC клавиши едновременно, за да стартирате програмата. Ако обаче нито един от гореспоменатите методи не работи, можете да стартирате диспечера на задачите, като използвате една от най-известните клавишни комбинации в историята на Windows: Ctrl, Alt, и Изтрий. Използването на това натискане на клавиш в Windows 7 и по-нови ще изведе множество опции, една от които ще бъде стартиране на диспечера на задачите.

Microsoft наистина иска да имате достъп до диспечера на задачите, така че има още два начина за достъп до него. Можете да щракнете с десния бутон върху празно място в лентата на задачите и да изберете диспечера на задачите от получения списък или можете да натиснете Windows и х за стартиране на Меню за бърза връзка (показано по-горе), което ви позволява да получите достъп до диспечера на задачите заедно с няколко други системни инструмента.
Как да затворите всяко затруднено приложение
Първият път, когато стартирате диспечера на задачите, ще бъде много просто. Ще видите списък, показващ всички отворени приложения, с бутон „Край на задачата“ в долния десен ъгъл.

Ако неотговарящо приложение ви създава проблеми, изберете го от списъка и щракнете върху Последна задача бутон. Windows ще затвори програмата веднага, ако е възможно. Понякога това е единственият начин да изключите неотговарящо приложение, без да се налага да рестартирате компютъра си. Само тази функционалност прави диспечера на задачите важен инструмент за всеки потребител на компютър, но далеч не е единствената функция.
Процеси: всяка отворена програма, с повече подробности
За да се потопим по-дълбоко, трябва само да щракнем върху Повече информация бутон. Това ще доведе до процеси раздел на разширения диспечер на задачите, който ви предоставя повече информация относно изпълняваните в момента приложения.

Първото нещо, което ще забележите, е, че разширеният раздел показва много повече приложения от опростения си аналог. Този изглед ви позволява да видите обобщение на всички текущи процеси, включително много, които съставляват Windows и редица подпроцеси на текущи приложения. Ще забележите също, че предлага разбивка на използването на ресурси. процесор е колко от вашата процесорна мощност заема дадено приложение, докато памет се отнася до това колко RAM дадена програма използва. диск ви показва колко данни една програма записва на твърдия диск, измерено в мегабайти в секунда, докато мрежа ви показва колко данни използва програмата по същия начин.
Можете да сортирате текущите процеси по използване на ресурси. Например щракнете върху процесор заглавка за сортиране на списъка с текущи процеси чрез използване на процесора. Ако компютърът ви работи бавно и вентилаторите ви работят постоянно, това е чудесен начин да разберете кое приложение причинява това. Това също е добър начин да забележите приложения, които заемат паметта и мрежата ви.
Дългогодишните потребители на Windows обаче може да намерят този интерфейс за твърде опростен. Ако е така, щракнете Подробности, който предоставя много повече информация и използва конкретното име на приложението.

Ако има информация, която искате, но не можете да видите тук, не се притеснявайте, тъй като можете да персонализирате този изглед, за да добавяте и премахвате колони. Щракнете с десния бутон върху заглавката на колоната, след което щракнете Изберете колони.

Това е мечтата на опитния потребител и ви дава начин да разберете почти всичко за вашите отворени приложения. Наслади се.
Производителност: обобщение на използването на ресурсите на вашия компютър
Щракнете върху производителност и ще ви бъде представена диаграма в реално време на текущото ви използване на процесора.

Под диаграмата ще видите обобщение на текущото ви използване, което ви позволява да видите колко бърз е процесорът ви, колко процеси сте отворили и колко дълго работи компютърът ви. Можете да щракнете памет, диск, или Ethernet в левия панел, за да видите подобна разбивка на вашата RAM, твърд диск и използване на мрежата.
Монитор на ресурси: повече подробности за това, което се случва на вашия компютър
The Раздел за производителност предлага достатъчно подробности, но ако искате още повече информация, щракнете Отворете монитора на ресурсите в долната част на този раздел. Това ще отвори изцяло ново приложение, въведено с Vista монитори вашите системни ресурси в реално време и ви показва кои приложения кои ресурси използват.

Това приложение дублира много от функциите, предлагани в диспечера на задачите, но е полезно, ако наистина искате да изолирате това, което използва определен ресурс. Ако се насочите към секцията с памет, например, ще видите хубава диаграма, разбиваща текущото ви използване на паметта, и ще имате възможност да видите кои процеси и услуги използват вашата памет.

Искате повече информация за определен процес? Просто щракнете с десния бутон върху него и след това изберете Търсете онлайн. Това ще подкани търсене на името на процеса във вашия браузър по подразбиране, което ви предоставя достъп до повече информация. Можете също да щракнете с десния бутон и да натиснете Край на процеса за затваряне на приложение.
История на приложението: запис на вашето използване на ресурси
Връщайки се към Диспечер на задачите, нека да разгледаме История на приложението раздел. Това изглежда подобно на процеси раздел, който разгледахме по-рано, но вместо актуализации в реално време ще видите кумулативна информация.

Екранната снимка по-горе е на сравнително млада настройка на Windows; дългогодишната настройка на Windows ще предложи много повече информация. Ако се чудите кое от вашите приложения използва най-много честотна лента, мощност на процесора или памет, това е чудесен ресурс, за който трябва да знаете.
Стартиране: какво се стартира, когато компютърът ви го направи
Всеки път, когато компютърът ви стартира, куп приложения ли се стартират? The Започвам разделът ви дава място да видите всяка програма, която се стартира при зареждане, и дори да спрете приложенията да го правят.

За да спрете стартирането на приложение при зареждане, щракнете с десния бутон върху него и изберете Деактивиране. Това може да има голямо значение не само за времето за стартиране, но и за цялостното ви използване на ресурси - просто се уверете, че не деактивирате нищо, от което се нуждаете. Ако не сте сигурни за дадено приложение, щракнете с десния бутон върху него и изберете Търсене онлайн за да получите повече информация за него.
Потребители: вижте кой кои програми изпълнява
Повече от един човек използва ли вашия компютър? Всички ли имат отделни сметки? The Потребители раздела ви позволява да видите кои потребители кои приложения изпълняват и колко ресурсоемки са тези приложения.

The Потребители интерфейсът е идентичен с процеси, но задачите са разделени на потребителски групи. Този панел по принцип може да бъде игнориран, ако сте склонни да се придържате към един потребителски акаунт, но е от съществено значение, ако смятате, че вашето дете или брат или сестра събира ресурси на семейната машина.
Услуги: неща, които работят във фонов режим
Последният предложен раздел е Услуги, който изброява всички процеси, които се изпълняват във фонов режим на вашия компютър. Някои от тях идват с операционната система, докато други придружават софтуера, който инсталирате. Това не са програми, с които редовно взаимодействате, но все пак се изпълняват на вашия компютър.

Тук има много информация и тя може да бъде непосилна, но ако сте любопитни за нещо, можете да щракнете с десния бутон върху него и да изберете Търсене онлайн за да намерите повече информация.
Основен инструмент за всеки потребител на Windows
Да се научите да използвате диспечера на задачите е задължително за всеки, който иска пълен контрол над своя компютър. Горният урок ви позволява да разберете какво прави всяка част от това приложение, но за да овладеете наистина системата си, ще са необходими известни експерименти. Наблюдавайте внимателно нещата, търсете имената на процесите, когато сте объркани, и ще придобиете много по-задълбочено разбиране за това как работи Windows с течение на времето. Наслади се!
Препоръки на редакторите
- ChatGPT вече може да генерира работещи ключове за Windows 11 безплатно
- Новата кампания за шпионски софтуер на Windows може да ви накара с едно кликване
- Това ключово приложение за Windows 11 придобива интересен нов облик
- Как да увеличите мащаба в Windows
- Можете ръчно да изтеглите версията на Windows 11 по-рано – ето как