с HomeKit и приложението Apple Home, можете да превърнете къщата си в интелигентен дом – може би дори в най-умния дом в квартала. Включвайте и изключвайте осветлението, заключвайте и отключвайте вратата си, включвайте или изключвайте телевизора и други, без да докосвате превключвател, копче или дистанционно.
Съдържание
- Добавете аксесоар към приложението Home
- Ръчно управление на аксесоарите в приложението Home
- Настройте сцена за управление на аксесоарите
- Създайте автоматизация за управление на аксесоари
- Инструктирайте Siri да контролира аксесоарите
Приложението Home на iPhone, iPad и Mac ви позволява лесно да контролирате вашите умни домашни устройства. От докосване на икона, за да активирате аксесоар до настройка на автоматизация, можете да контролирате всички смарт устройства в дома си от комфорта на дивана си.
Препоръчани видеоклипове
Умерен
10 минути
Приложение Apple Home
Аксесоари, съвместими с HomeKit
Добавете аксесоар към приложението Home
Докато приложението Home е налично на MacOS, можете само
добавете аксесоари на iPhone или iPad. След като добавите аксесоара, можете да го управлявате и контролирате на другите си Apple устройства, включително Mac.Преди да започнете, проверете инструкциите за аксесоара за допълнителни действия, преди да го свържете към приложението Home. Освен това се уверете, че аксесоарът е включен и наблизо.
Ако използвате допълнително приложение на трета страна – например Hue Phillips за умни крушки – може да се наложи да свържете устройството с това приложение и след това да синхронизирате с приложението Home.
Етап 1: Отвори У дома приложение на iPhone или iPad и изберете У дома или Стаи раздел в долната част.
Стъпка 2: Докоснете Знак плюс на върха и изберете Добавяне на аксесоар.



Свързани
- Не сте само вие: приложението Apple Weather не работи
- 3 страхотни неща, които да изпробвате с приложението Freeform на Apple за Mac
- Как да получите броя на думите в Apple Pages
Стъпка 3: Използвайте камерата на вашето устройство, за да сканирате осемцифрения код на HomeKit или QR кода, предоставен с вашия аксесоар. С определени аксесоари можете да държите устройството си близо до елемента, за да го свържете.
Можете също да докоснете Повече опций за допълнителна помощ, като например ръчно въвеждане на код за настройка.
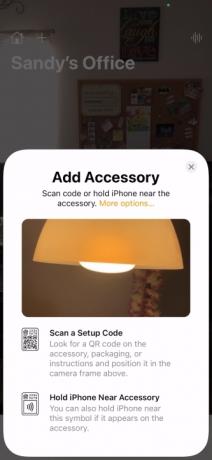


Стъпка 4: Когато видите аксесоара, изберете го. Може да бъдете подканени да добавите аксесоара към вашата мрежа. Ако е така, изберете Позволява.
Стъпка 5: Дайте име на вашия аксесоар и присвоете го на стая така че да можете да го следите лесно или да използвате Siri, за да го управлявате.


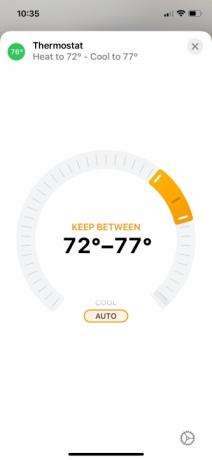
Ръчно управление на аксесоарите в приложението Home
Начинът, по който управлявате смарт устройствата си в приложението Home, зависи донякъде от вида на аксесоара. Нека да разгледаме някои общи примери.
- За да включите или изключите интелигентна електрическа крушка, докоснете или щракнете върху нея Икона. За да регулирате яркостта му, докоснете и задръжте Икона на iPhone или iPad или щракнете с десния бутон и изберете Показване на контроли на Mac. След това плъзнете Индикатор за яркост нагоре или надолу.
- За да заключите или отключите интелигентна ключалка, докоснете или щракнете върху нея Икона.
- За да настроите интелигентен термостат, докоснете или щракнете върху него Икона и след това използвайте кръглия плъзгач, за да увеличите или намалите температурата.
- За да включите или изключите смарт телевизор, докоснете или щракнете върху него Икона.
Ще разберете кога даден аксесоар е активен или включен, като погледнете иконата му в приложението Home. Ако е ярък и подчертан, той е активен или включен. Ако е затъмнен, той е неактивен или изключен.
Някои аксесоари ще останат ярки, като например интелигентен термостат. Други може да изглеждат ярки само докато обработвате вашата заявка, като например заключване или отключване на интелигентна ключалка.
Настройте сцена за управление на аксесоарите
Друг начин да контролирате смарт устройствата си с приложението Apple Home е да настроите сцени.
Можете да създадете сцена за сутринта, която включва осветлението, регулира температурата и включва телевизора. Или създайте такъв за нощта, който изключва тези аксесоари.
След това включете сцена, като докоснете или щракнете върху нея в приложението Home или попитате Siri.
Етап 1: Докоснете или щракнете върху Знак плюс в горната част на приложението Home и изберете Добавяне на сцена.

Стъпка 2: Изберете една от предложените сцени или създайте своя собствена, като изберете Персонализиран.

Стъпка 3: Използвайте препоръчаните аксесоари, за да поставите сцената. Например, за да включите или изключите светлина за сцената, докоснете или щракнете върху нея.
За да добавите различни аксесоари или да премахнете препоръчан, изберете Добавяне или премахване на аксесоари на дъното.
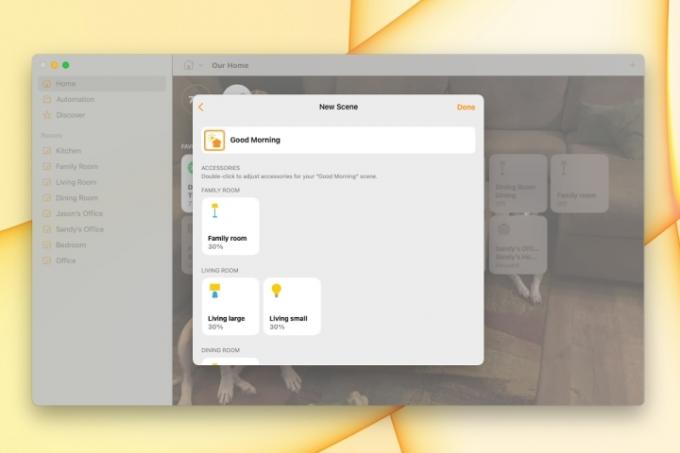
Стъпка 4: Когато приключите, докоснете или щракнете Свършен.
Вашата новодобавена сцена ще се появи по-долу Любими сцени на У дома раздел. Просто докоснете или щракнете, за да стартирате сцената.
Създайте автоматизация за управление на аксесоари
Още един начин да контролирате аксесоарите си е да създадете автоматизация.
Подобно на сцените, автоматизациите управляват вашите аксесоари вместо вас. Разликата е, че можете да стартирате автоматизация в определен час от деня, когато някой пристигне у дома или когато всички си тръгнат.
Етап 1: Отидете на Автоматизация раздел, докоснете или щракнете върху Знак плюс горе вдясно и изберете Добавете автоматизация.

Стъпка 2: Изберете събитието, което искате да задействате автоматизацията. Можете също да прегледате предложенията за някои общи автоматизации.
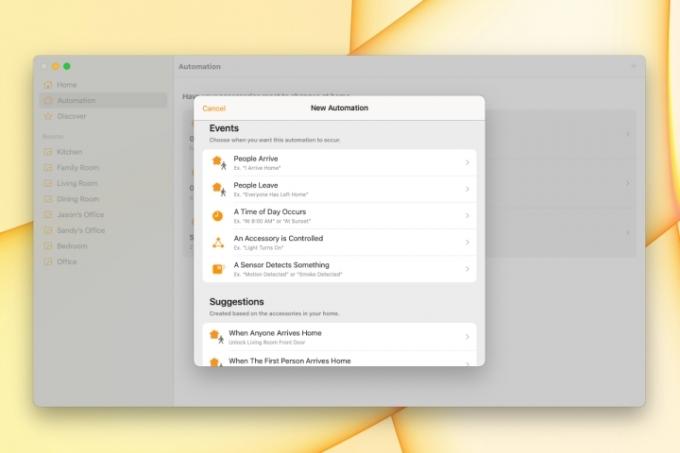
Стъпка 3: Настройте подробностите за събитието, които ще варират в зависимост от това, което изберете. Например, ако използвате време от деня, можете да изберете изгрев, залез, конкретен час и определени дни от седмицата.
Докоснете или щракнете Следващия.

Стъпка 4: Маркирайте аксесоарите, които искате да включите в автоматизацията, и докоснете или щракнете Следващия.
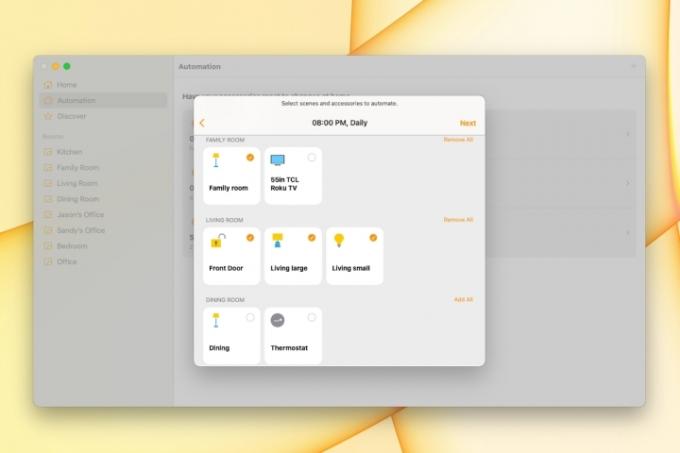
Стъпка 5: Конфигурирайте аксесоарите за автоматизацията. Например, за да включите или изключите светлина, докоснете или щракнете върху нея, за да покажете какво искате да направи.
Докоснете или щракнете Свършен.
Вашата автоматизация ще работи въз основа на събитието, което сте задали. Не е нужно да докосвате или щраквате върху нещо или да питате Siri; автоматизацията се справя с всичко.

Инструктирайте Siri да контролира аксесоарите
Можете също да използвате Siri на всяко от вашите устройства, включително HomePod, за да контролирате аксесоарите си. Така че не само можете да останете седнали, но дори не е нужно да посягате към вашето мобилно устройство или клавиатура.
Опитайте фрази като тези:
- „Хей, Сири, изгаси светлината в хола.“
- „Хей, Сири, заключи входната врата.“
- „Хей, Сири, смени термостата на 75 градуса.“
- „Хей, Сири, увеличи яркостта на осветлението в офиса ми.“
- „Хей, Сири, изключи телевизора в спалнята.“
Независимо дали току-що започвате да сглобявате вашия интелигентен дом или вече сте изпробване на нови аксесоари, приложението Apple Home ви покрива.
Препоръки на редакторите
- Вашият следващ Mac монитор може да има тази гениална нова функция
- Apple предприема мерки срещу приложенията ChatGPT със строги възрастови оценки
- Как да използвате Apple Numbers
- Как да създадете интелигентен плейлист в Apple Music
- Най-новият 4K монитор на LG иска да бъде вашият интелигентен домашен център
Надградете начина си на животDigital Trends помага на читателите да следят забързания свят на технологиите с всички най-нови новини, забавни ревюта на продукти, проницателни редакционни статии и единствени по рода си кратки погледи.



