Знаете ли, че вместо да посягате към своя iPhone, когато получите повикване, можете да отговорите на него от вашия Mac? Ако работите активно, сърфирате в интернет или играете на игра, можете да видите входящо повикване на екрана на вашия Mac и да отговорите на него с едно кликване. Това е удобен начин за провеждане на FaceTime разговор докато вашият iPhone се зарежда на друго място или в другия край на стаята.
Съдържание
- Изисквания за Mac телефонни разговори
- Настройте вашия iPhone да изпраща повиквания към Mac
- Настройте своя Mac да получава обаждания
- Отговаряйте на телефонни обаждания на Mac
- Активирайте и персонализирайте известията FaceTime на Mac
Ще ви обясним изискванията, настройките и опциите, за да започнете да отговаряте на тези телефонни обаждания на Mac.
Препоръчани видеоклипове
лесно
5 минути
Mac компютър
iPhone
Приложение FaceTime
Изисквания за Mac телефонни разговори
За да започнете, уверете се, че вашият Mac и iPhone се срещат Изискванията на Apple за непрекъснатост. След това потвърдете, че следните са налице:
- Влезли сте в iCloud и FaceTime и на двете устройства с един и същ Apple ID.
- Имате активиран Wi-Fi и на двете устройства.
- Вашите устройства са свързани към една и съща мрежа чрез Wi-Fi или Ethernet.
Ако всичко е зададено, можете да преминете към коригиране на няколко настройки, за да позволите на тези обаждания да преминат.
Настройте вашия iPhone да изпраща повиквания към Mac
За да разрешите приемането на повиквания на вашия Mac, ще трябва да активирате настройка на вашия iPhone.
Етап 1: Отворете Настройки и изберете Телефон.
Стъпка 2: Под Обажданията изберете Обаждания на други устройства.
Свързани
- Можете да играете почти всяка игра на Windows на Mac – ето как
- Как да комбинирате PDF файлове в Windows, macOS или в мрежата
- 32-инчовият M3 iMac на Apple може да бъде изправен пред още едно забавяне
Стъпка 3: Включете превключвателя в горната част, за да Разрешаване на обаждания на други устройства.
Стъпка 4: Под Allow Calls On активирайте превключвателя за вашия Mac.
След това можете да докоснете стрелка горе вляво, за да излезете от предпочитанията на телефона и след това да затворите вашите настройки.
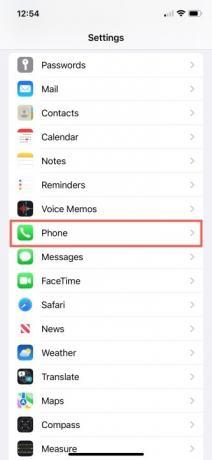
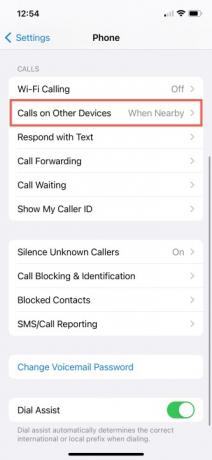

Настройте своя Mac да получава обаждания
За да започнете да получавате обаждания на MacOS, просто ще поставите отметка в квадратчето в настройките на FaceTime.
Етап 1: Отворете FaceTime на вашия Mac.
Стъпка 2: Изберете FaceTime > Предпочитания от лентата с менюта.
Стъпка 3: Избери Настройки раздел в горната част на следващия прозорец.
Стъпка 4: Поставете отметка в квадратчето за Обаждания от iPhone.
След това можете да затворите Предпочитанията, като щракнете върху х в горния ляв ъгъл на прозореца.

Отговаряйте на телефонни обаждания на Mac
Когато получите телефонно обаждане на вашия iPhone, можете да отговорите на него на вашия Mac чрез приложението FaceTime. Трябва да видите банер или дисплей с предупреждение при входящо повикване.
След това предприемете едно от следните действия:
- Кликнете Отговор да приеме обаждането.
- Кликнете Откажи за да изпратите обаждането до гласова поща.
- Щракнете върху стрелката до Откажи да се изпрати обаждането до гласова поща и да получите напомняне за обаждането.
Активирайте и персонализирайте известията FaceTime на Mac
За да сте сигурни, че няма да пропуснете обаждане, можете персонализирайте известията за приложението FaceTime на вашия Mac според вашите предпочитания.
Етап 1: Отворете Системни предпочитания като използвате иконата във вашия Dock или иконата на Apple в лентата с менюта.
Стъпка 2: Изберете Известия и фокус.
Стъпка 3: Изберете Известия в горната част на следващия прозорец.
Стъпка 4: Избирам FaceTime наляво.
Стъпка 5: Вдясно включете горния превключвател за Разрешаване на известия.
Изберете Банери или Сигнали в зависимост от опцията, която предпочитате. Банерите са временни, докато сигналите остават на екрана ви, докато не предприемете действие по тях.
По желание поставете отметки в квадратчетата за останалите елементи. Можете да показвате известия на заключения екран и в Центъра за уведомяване, показване на икона на приложение за значка, възпроизвеждане на звуци за известия, показване на визуализации и разрешаване на групиране на известия.
Когато приключите, затворете системните предпочитания, като използвате х в горния ляв ъгъл на прозореца.

Отговарянето на обаждания от вашия iPhone, докато работите или играете на вашия Mac, е удобно. За да сте сигурни, че няма да получавате нежелани обаждания, проверете как да блокирате обаждания на вашия iPhone.
Препоръки на редакторите
- Това скрито меню промени завинаги начина, по който използвам своя Mac
- M3 MacBook Pro може да бъде пуснат по-рано от очакваното
- Важната актуализация на сигурността за устройства на Apple се инсталира само за няколко минути
- Как macOS Sonoma може да поправи джаджи — или да ги направи още по-лоши
- Надявам се, че Apple предоставя тази функция Vision Pro на iPhone
Надградете начина си на животDigital Trends помага на читателите да следят забързания свят на технологиите с всички най-нови новини, забавни ревюта на продукти, проницателни редакционни статии и единствени по рода си кратки погледи.




