Когато представяте слайдшоу, вероятно имате да кажете повече от това, което се показва на слайдовете. Може да искате да разширите текста, който сте включили, или ако слайдът съдържа само визуални елементи, обяснете ги допълнително.
Съдържание
- Добавете бележки на лектора към слайд в PowerPoint
- Скриване на бележки, докато редактирате слайдшоу
- Вижте бележките на говорителя по време на слайдшоу
за щастие, Microsoft PowerPoint предоставя вградена функция за бележки на лектора. Това ви позволява да добавяте бележки към всеки слайд и след това да ги виждате в изгледа на презентатора, когато стартирате шоуто.
Препоръчани видеоклипове
лесно
5 минути
Microsoft PowerPoint
Добавете бележки на лектора към слайд в PowerPoint
Отворете вашата презентация на PowerPoint и изберете първия слайд, където искате да добавите бележки.
Етап 1: Отидете на Преглед и изберете едно от двете нормално или Контурен изглед. Това ви позволява да видите своя слайд заедно с бележката, която планирате да добавите.
Ако се чудите как да добавите бележка в PowerPoint, без да променяте изгледа, краткият отговор е: Не можете. Но ако предпочитате да не използвате нормален или контурен изглед, можете да проверите
Страница с бележки изглед в същия раздел на лентата.Въпреки че технически все още е „изглед“, това показва вашия слайд и текстово поле за вашата бележка като отпечатана страница, както е показано по-долу.
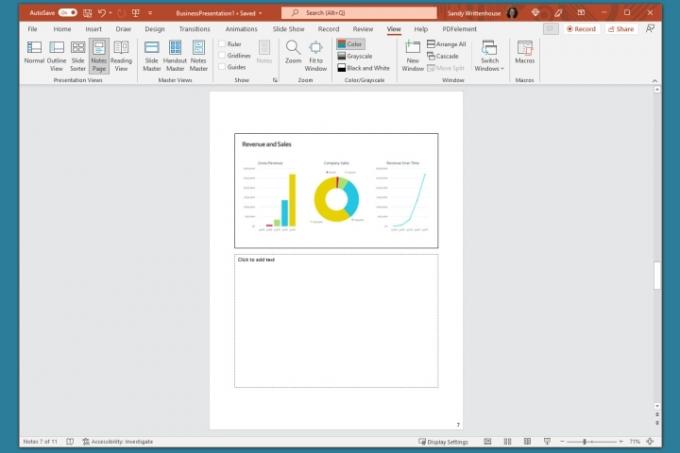
Стъпка 2: Покажете панела с бележки под слайда, ако не се вижда, като използвате едно от следните:
- Щракнете върху Бележки бутон в Лента за състоянието на дъното.
- Преместете курсора в долната част на прозореца. Когато видите двустранната стрелка, плъзнете нагоре, докато се покаже панелът.

Свързани
- Как да поддържате активен статус на Microsoft Teams
- Microsoft може да постави ChatGPT в Outlook, Word и PowerPoint
- Как да създадете нов екип в Microsoft Teams
Стъпка 3: Когато панелът е празен, в него ще видите „Щракнете, за да добавите бележки“. Поставете курсора в полето и въведете бележката си.

Стъпка 4: Можете да приложите просто форматиране към вашата бележка с помощта на инструментите на У дома или в плаващата лента с инструменти. Това е удобно, ако искате да добавите точки или да подчертаете шрифта с удебелен шрифт, курсив или подчертаване.

Стъпка 5: Ако имате дълга бележка в панела, ще видите лента за превъртане вдясно, така че да можете да се придвижите надолу и да видите цялата бележка. Можете също да плъзнете нагоре по панела, за да го увеличите.

Скриване на бележки, докато редактирате слайдшоу
Ако искате слайдът ви да се показва в цял изглед, докато сглобявате или редактирате слайдшоуто си, можете да скриете бележките на презентатора. Това не ги изтрива; той просто премества панела с бележки извън изгледа.
Направете едно от следните неща, за да скриете вашите бележки:
- Щракнете върху Бележки бутон в Лента за състоянието на дъното.
- Плъзнете панела с бележки надолу, докато спре да се показва.
Вижте бележките на говорителя по време на слайдшоу
Когато дойде време да представите вашето слайдшоу, можете да използвате изгледа на презентатора, за да видите бележките на вашия лектор. Това ви позволява да преглеждате бележките за всеки слайд на вашия монитор, докато представяте слайдшоуто на друг. Вашата публика няма да види вашите бележки.
Етап 1: Отидете на Слайдшоу раздел. В Windows поставете отметка в квадратчето за Използвайте изглед на презентатор в Монитори част от лентата. На Mac щракнете върху Изглед на презентатора бутон в Стартиране на слайдшоу раздел.
Ако вече сте стартирали слайдшоуто, пак можете да включите изгледа на презентатора. Щракнете върху Три точки в Лента с инструменти на презентатора и изберете Показване на изгледа на презентатора (Windows) или Използвайте изглед на презентатор (Mac).
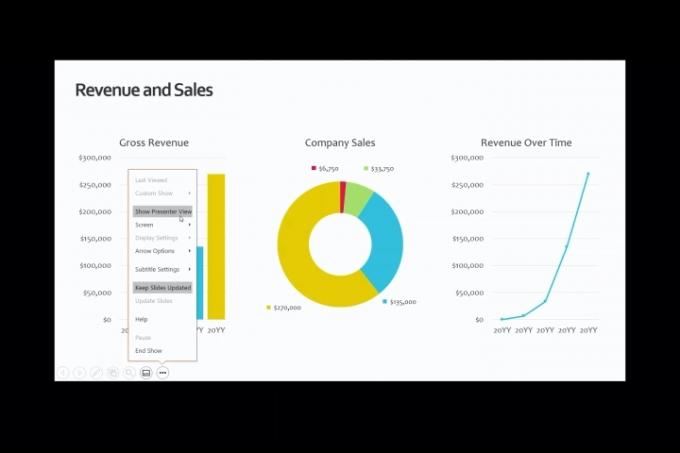
Стъпка 2: След това ще видите вашите бележки да се показват от дясната страна на екрана, а слайдът ви отляво. Докато напредвате във всеки слайд, бележките ще се показват съответно.

Стъпка 3: Текстът за вашата бележка се пренася автоматично на следващия ред и имате лента за превъртане, за да се движите през тези дълги бележки.
За да регулирате размера на шрифта за бележките, използвайте бутоните под панела с бележки.

Независимо дали искате да добавите бележки към PowerPoint, за да говорите през вашето слайдшоу или просто като препратки, докато сглобявате слайдовете си, не забравяйте да се възползвате от тази вградена функция.
За допълнителни начини за работа в Microsoft PowerPoint вижте как ИИ може да ви помогне да създадете вашите слайдшоута.
Препоръки на редакторите
- Как да добавяте шрифтове към Google Slides: ръководство стъпка по стъпка
- PowerPoint ще използва ChatGPT, за да създава цели слайдшоута за вас
- Microsoft Teams Premium използва AI, за да обобщава автоматично вашите срещи
- Как да се присъедините към среща на Microsoft Teams
- Този експлойт на Microsoft Teams може да направи акаунта ви уязвим
Надградете начина си на животDigital Trends помага на читателите да следят забързания свят на технологиите с всички най-нови новини, забавни ревюта на продукти, проницателни редакционни статии и единствени по рода си кратки погледи.



