Xbox One е в състояние да произведе някои наистина зашеметяващи изживявания и понякога не можете да не спрете и да се възхитите на телевизионния си дисплей. Независимо дали се наслаждавате на красива гледка в играта или празнувате особено неравномерна победа в онлайн мултиплейър, може да искате да споделите момента с всеки и всички. За щастие, процесът за заснемане на екранни снимки на вашия Xbox One е изключително прост.
Още ръководства и най-добри неща
- Най-добрите игри за Xbox One за май 2020 г
- Xbox One S срещу. Xbox One X
- Как да запишете екрана на вашия компютър
Заснемане на екранна снимка с помощта на контролер Xbox One

Първо докоснете бутона Xbox в центъра на вашия контролер — известен още като големия бутон с кръгло лого, който свети. Това ще отвори менюто за ръководство на Xbox. След като сте там, щракнете върху бутона „Y“, за да направите незабавно екранна снимка. Това ще спести момент в игра, който да споделите и прегледате отново.
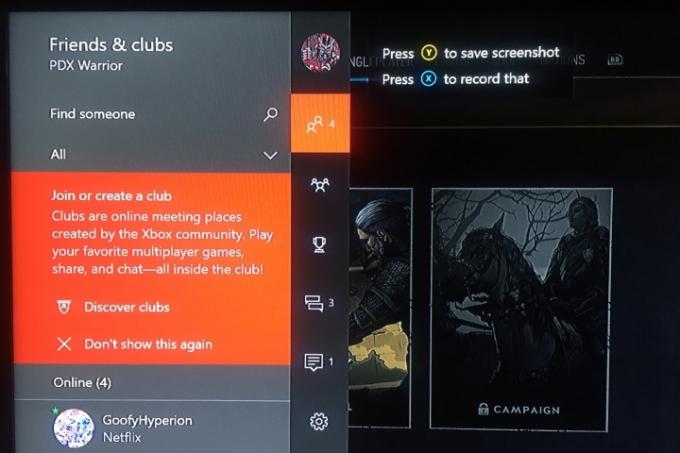
Заснемане на екранна снимка с помощта на гласови команди
Ако използвате сензор Kinect – собственият сензор за движение, който някога беше в комплект с Xbox One – просто кажете „Xbox, направи екранна снимка“. Като алтернатива, ако използвате Amazon Алекса вместо наследените команди на Kinect, кажете „Alexa, направи екранна снимка!“ Последната команда ще работи с вашия Kinect сензор или слушалки, ако приемем, че сте активирали функцията.
Свързани
- Най-добрите предстоящи игри за Xbox Series X: 2023 г. и след това
- Брадва за артефакт Fortnite: как да унищожите камъни и най-доброто местоположение
- Най-добрите игри за един играч
За да свържете Amazon Alexa към Xbox One, започнете, като отидете на едно от двете alexa.amazon.com или влезте в приложението на вашето смарт устройство. Веднъж на
Препоръчани видеоклипове
След като това приключи, върнете се към Xbox и отворете Система > Настройки. Изберете Kinect и устройства и отворете Дигитална помощ опция. Ще бъдете помолени за вашата парола отново, но след това ще бъдете попитани дали искате да активирате Digital Assistance. Поставете отметка в квадратчето, за да разрешите Digital Assistance, и се върнете към началния екран. Включете Alexa и кажете „

Имайте предвид обаче, че няма да можете да заснемате екранни снимки или видео на екраните с менюта на Xbox. Ще трябва също да сте в игра или приложение, за да запазите записи или екранни снимки, и всяко време, прекарано в навигация в менютата, няма да бъде отразено в получения видеоклип.
Споделяне на вашите екранни снимки
Когато сте готови да споделите екранните снимки, които сте направили, отидете на Ръководство Меню чрез натискане на Бутон Xbox на контролера. В края на менюто с ръководство има няколко опции за избор: Екранна снимка, Запис, Опции за заснемане и Системни опции. За да отворите списък с последните заснети, просто натиснете дълго Преглед бутон на контролера. Намерете и изберете изображението, което искате да споделите, което ще отвори панел за споделяне.
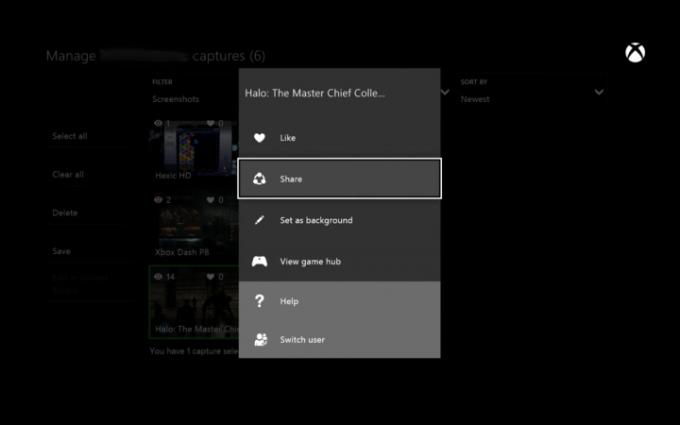
Ще бъдете подканени с селекция от изходи – сред които Activity Feed, Twitter, OneDrive и лични съобщения – от които да избирате. След като се погрижите за това, сте готови! Вашият шедьовър ще живее вечно. Можете също да зададете екранните си снимки като фон на дома си или да ги запазите на различни места, в случай че конзолата ви е свързана към външно устройство за съхранение.
Препоръки на редакторите
- Придобиването на Activision Blizzard от Microsoft ще отнеме още повече време
- Вашият абонамент за Xbox Live Gold ще се превърне в Xbox Game Pass Core този септември
- Microsoft печели делото на FTC, премахвайки най-голямото препятствие на Xbox при придобиването на Activision Blizzard
- Можете да получите един месец Xbox Game Pass за $1 точно сега
- Как тестваме конзоли за видеоигри
Надградете начина си на животDigital Trends помага на читателите да следят забързания свят на технологиите с всички най-нови новини, забавни ревюта на продукти, проницателни редакционни статии и единствени по рода си кратки погледи.




