Съдържание
- Защо да изтеглите Kodi?
- Препоръчва се правилна инсталация
- Не е лесно
- Използване на Xcode за инсталиране на Kodi на вашето iOS устройство
- След инсталиране на Kodi
Ако сте фен на стрийминг медиите, вие сте запознати с обичайните заподозрени: Netflix, Hulu, Crackle, YouTube и много други, които могат да предават програма или филм по ваш начин в замяна на абонамент, плащане при гледане или дори безплатно. Но тогава има Коди, безплатно мултиплатформено приложение с отворен код, известно преди като Xbox Media Player или Xbox Media Center (XBMC), сега управлявано от XBMC Foundation. Позволява ви да възпроизвеждате и гледате видеоклипове, музика, подкасти и други цифрови медии, получени от локално или мрежово хранилище и онлайн.
Препоръчани видеоклипове
Твърд
30 минути
Ай Пад
iPhone
И така, какво е специалното за него? Kodi се разви като универсално приложение за стрийминг, което работи на почти всяко устройство и може да възпроизвежда почти всеки медиен файлов формат. Въпреки това не е наличен в Apple App Store, така че е неупълномощен за инсталиране на всяко устройство с iOS, поне не и чрез Apple. Не е незаконно да притежавате Kodi или да го използвате, но това, което е проблематично, е как да го получите на първо място.

Защо да изтеглите Kodi?
Ако можете да го поставите на вашето устройство, можете да го използвате за консолидиране на различно медийно съдържание. Може също така да предава поточно медии, до които обикновено нямате достъп, като програми с авторски права, които иначе бихте имали нужда абонамент за гледане, регионално ограничени програми, които не се възпроизвеждат във вашата страна, или телевизионни предавания на живо, които са ограничен.
Kodi също така предоставя гъвкав потребителски интерфейс и библиотечна система за съхраняване и показване на материали като плакати, информация за актьорския състав, описания на сюжета и др. Няма да се предава от масови източници като Netflix, но идва със собствен каталог от одобрени добавки.

Препоръчва се правилна инсталация
Докато популярната идея е, че трябва джейлбрейкнете вашия iPhone за да инсталирате Kodi, това не е така, въпреки че вероятно е по-лесна инсталация, ако го направите. Digital Trends не препоръчва джейлбрейк на вашето iOS устройство по каквато и да е причина или незаконно гледане на материали. Kodi зависи от потребителите да направят правилното нещо, знаейки, че ако не го направите, може да има последствия, за които не носи отговорност.
Не е лесно
Има много различни подходи и техники, които можете да следвате, за да привлечете Kodi към вас iPhone или iPad, които не правят джейлбрейк на устройството. Методът не е интуитивен или ясен и не всички прокламирани техники работят добре. Успешно заредих Kodi на моя iPad Air 2, като използвах стъпките по-долу, с така необходимата помощ от Xcode на Apple и приложението App Signer.
Използване на Xcode за инсталиране на Kodi на вашето iOS устройство
Следвайте тези стъпки, за да инсталирате Kodi на вашето iOS устройство с помощта на Xcode.
Етап 1: Изтеглете Kodi DEB файл (последната версия е 18.8), Подписвач на приложения за iOS, и Xcode от Mac App Store. Първо трябва да конвертирате DEB файла в IPA файл, така че да се възпроизвежда на вашето iOS устройство.
Стъпка 2: Включете вашия iPad или iPhone във вашия Mac и стартирайте Xcode.
Свързани
- Това са единствените 2 причини да се вълнувам от iPhone 15 Pro
- Apple може да се сблъска със „сериозен“ недостиг на iPhone 15 поради проблем с производството, се казва в доклада
- Най-добрите оферти за телефони за връщане в училище: Вземете нов iPhone за под $150
Стъпка 3: Изберете Файл > Нов > Проекти изберете секцията за iOS горе. Кликнете върху Приложение за единичен преглед. Кликнете Следващия.
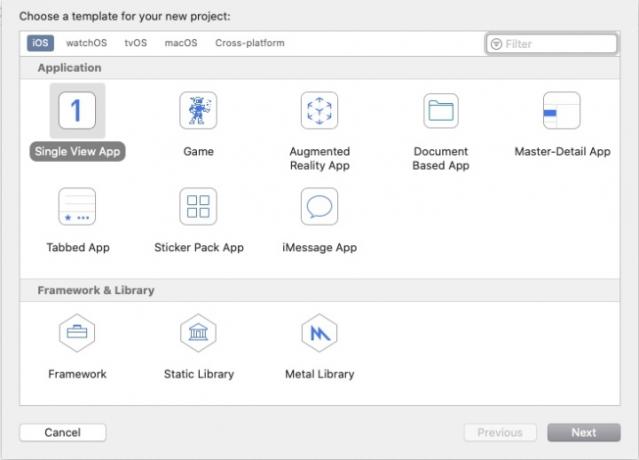
Стъпка 4: Ето къде идва файлът DEB на Kodi. С 64-битов Mac използвайте DEB файла, който е означен като 64. Трябва да бъде етикетиран: org.xbmc.kodi-ios_18.8-0_iphoneos-arm64.deb.
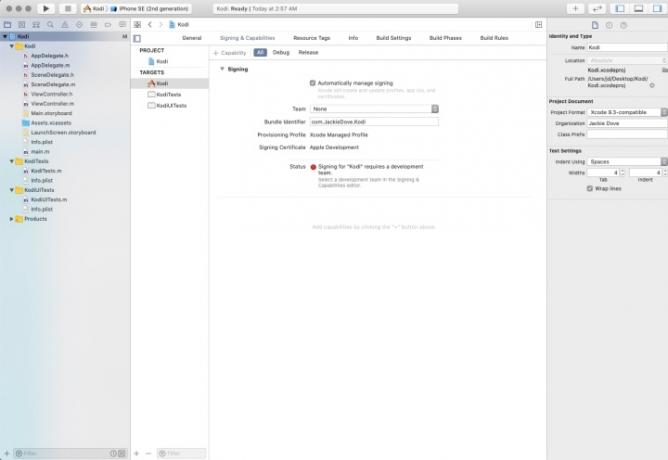
Стъпка 5: Сега дайте име на новото приложение. Напълни Име на продукта (Коди) и Идентификатор на организацията (например вашето име: com. Твоето име). Останалите полета са предварително попълнени. Кликнете Следващия.
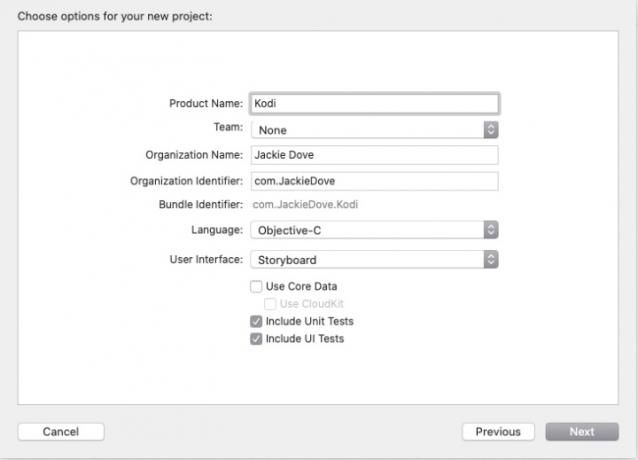
Стъпка 6: Изберете местоположение на Git хранилище, като вашия работен плот, и щракнете Създавайте.
Стъпка 7: Под Подписване и възможности раздел, щракнете върху всичко. Предупреждение ви призовава да посочите отбор. Добавете себе си като личен екип.
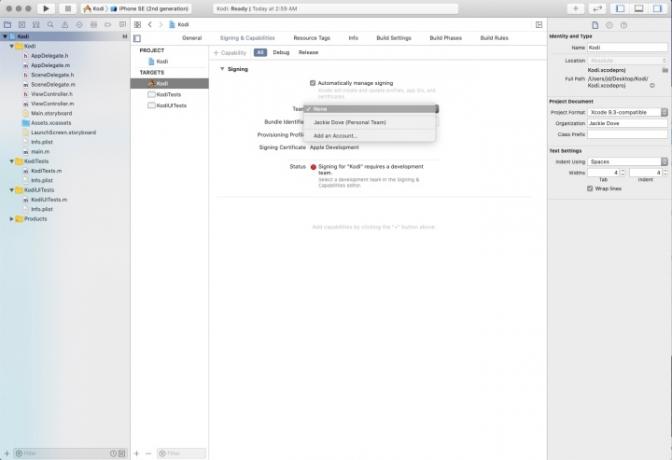
Стъпка 8: Въведете своя Apple ID и влезте.
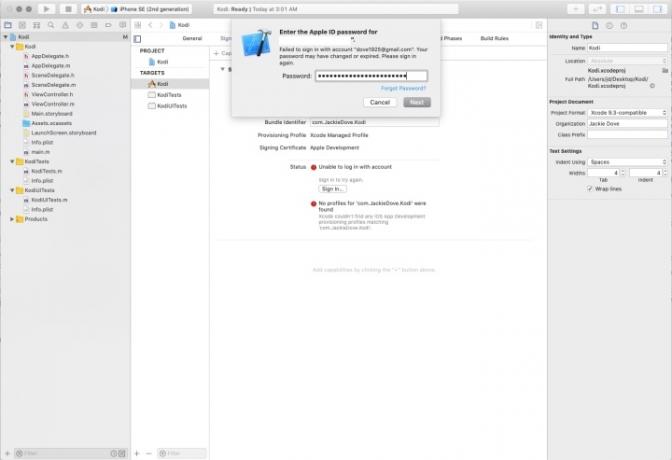
Стъпка 9: Стартирайте App Signer и където пише Входен файл, намерете файла Kodi DEB, като щракнете върху Прегледайте бутон. Кликнете Отворете.
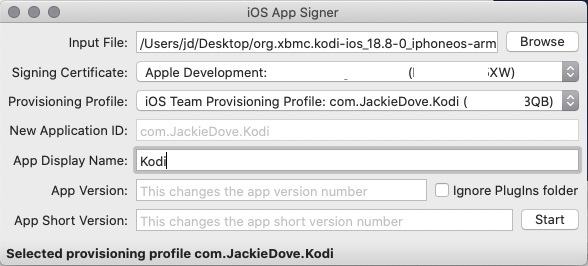
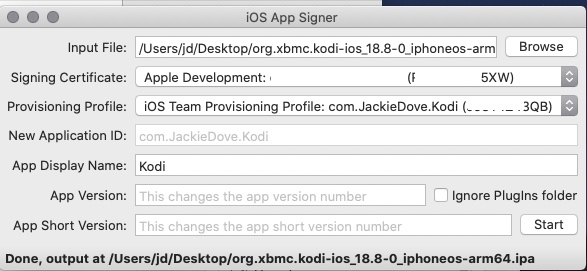
Стъпка 10: Сертификатът за подписване трябва да бъде предварително попълнен с вашия Apple ID. За Профил за осигуряване изберете профила с идентификатора YourName.
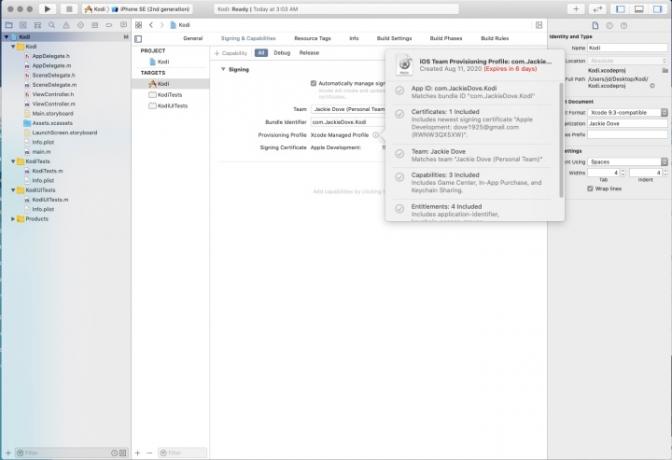
Стъпка 11: Нов идентификатор на приложение ще бъде попълнен, но добавете Kodi като показвано име на приложението и щракнете Започнете.
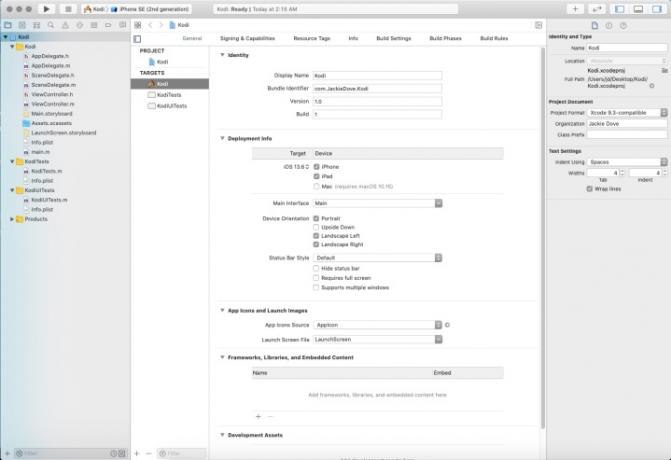
Стъпка 12: Изберете име на файл и местоположение в полето Запиши като и щракнете Запазване. App Signer ще обработи данните, ще запази файла и ще сигнализира, когато е готово.
Стъпка 13: Върнете се в Xcode и изберете Прозорец > Устройства и симулатори. Щракнете върху вашето iOS устройство в левия панел и щракнете върху Знак плюс в десния панел.
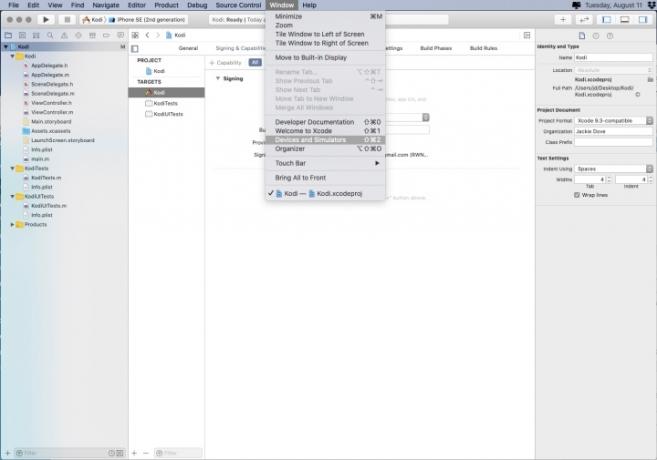
Стъпка 14: Изберете .ipa файла на вашия работен плот и щракнете Отворете. Изчакайте по-малко от минута, докато инсталира приложението Kodi.
Стъпка 15: Изключете вашето iOS устройство от вашия Mac и го отключете. Ще видите иконата на приложението Kodi, точно както всичките ви други икони на приложения.
Стъпка 16: Още не сте готови. Ще видите предупреждение за ненадежден разработчик, когато докоснете иконата, така че докоснете Отказ.
Стъпка 17: Отидете на Настройки > Общии докоснете Управление на устройства. Под Приложение за разработчици, докоснете акаунта, който сте използвали, и след това на следващия екран докоснете Доверие и изберете акаунта. Докоснете Доверие отново.
Стъпка 18: След тази последна стъпка сте напълно готови и можете да започнете да използвате Kodi.
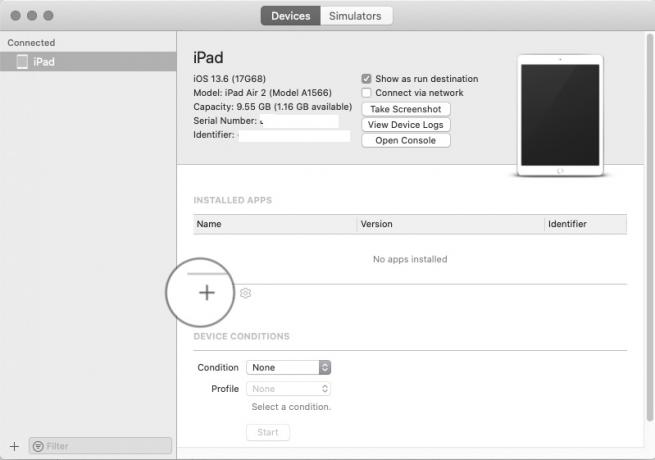
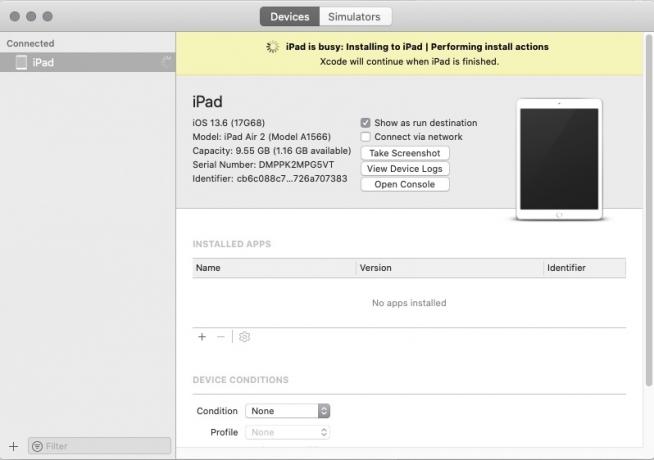
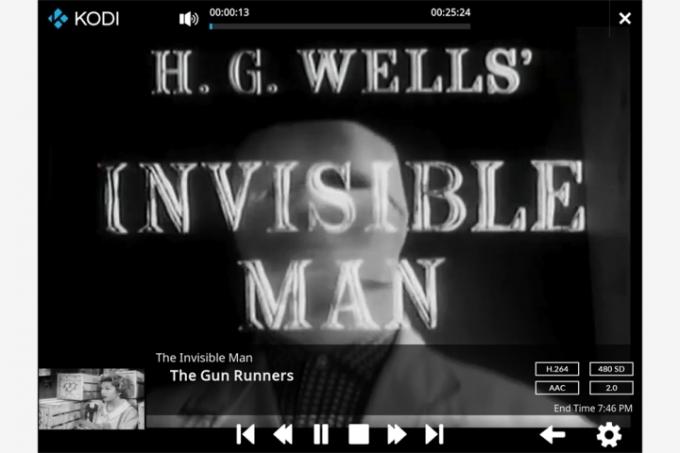
След инсталиране на Kodi
За съжаление не можете да видите никоя програма, която искате да видите в началото. За да получите материал с Kodi, ще ви трябват някои екстри на трети страни. Бихме могли да предложим безброй информация и съвети как да добавите съдържание към Kodi, което просто не би могло да се побере в тази единствена статия. Засега ви препоръчваме да разгледате неговия интерфейс за индекс на това как функционира приложението и описание на всички функции, които предлага на потребителите.
За щастие, Kodi ви позволява достъп до безкрайни количества съдържание, обхващащо целия интернет без никакви ограничения. Общността на Kodi може да добавя и допълнително съдържание. Всеки потребител носи отговорност за спазването на различните правила за авторско право и поверителност на медиите. Те са отговорни за гарантиране на етичното използване на всички онлайн ресурси. Би било полезно, ако периодично проверявате дали дадена добавка е безопасна за използване, преди да я добавите.
Имайте предвид, че не винаги е лесно да идентифицирате съмнителни добавки, но можете да сте сигурни, че тези в интерфейса на Kodi са законно произведени. Това изпълнява мисията им да помагат на потребителите в търсенето на съдържание, което е едновременно надеждно и висококачествено.
Предлагаме на потребителите настройте VPN като допълнителна мярка за безопасност. Това също ще помогне за предотвратяване на спорове с ISP, които биха могли да възникнат от програмата.
Препоръки на редакторите
- Как да заредите бързо своя iPhone
- Apple iPad току-що падна обратно до най-ниската си цена
- Накарах се да опитам 14,5-инчов таблет - и не мина много добре
- Най-добрите предложения за iPad за връщане в училище: Вземете таблет Apple за $220
- iPadOS 17 направи любимата ми функция на iPad още по-добра




